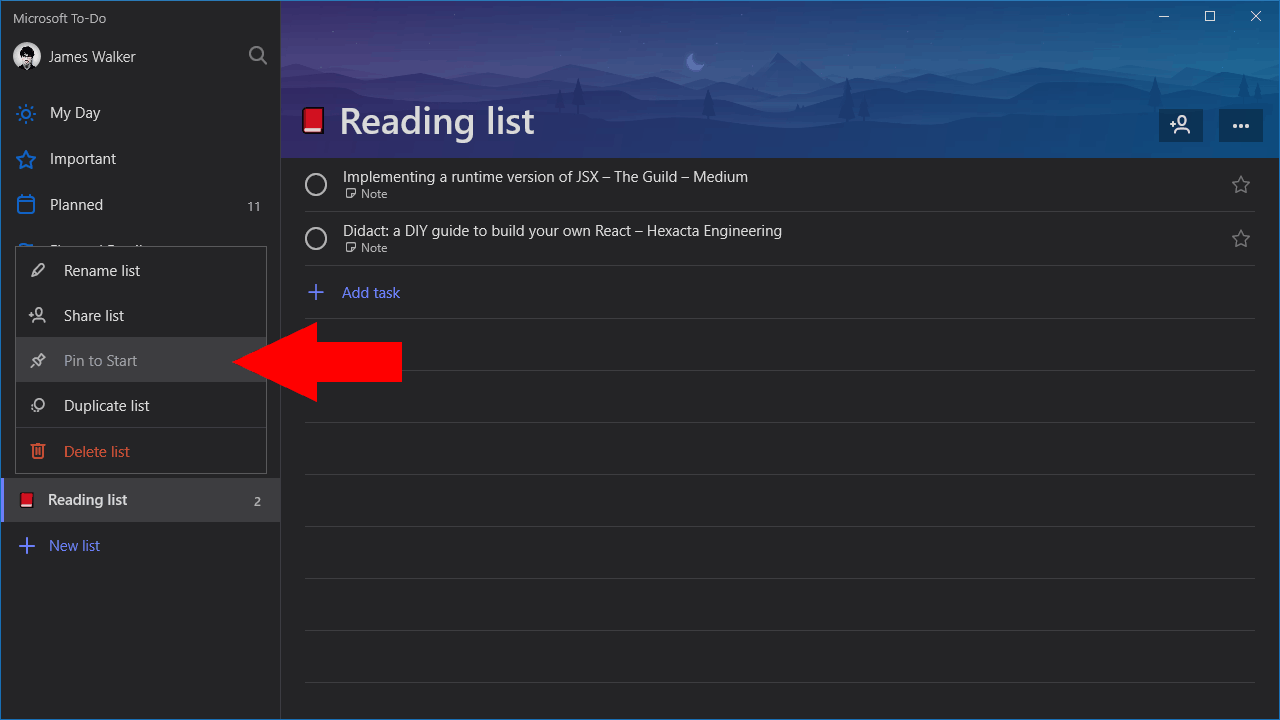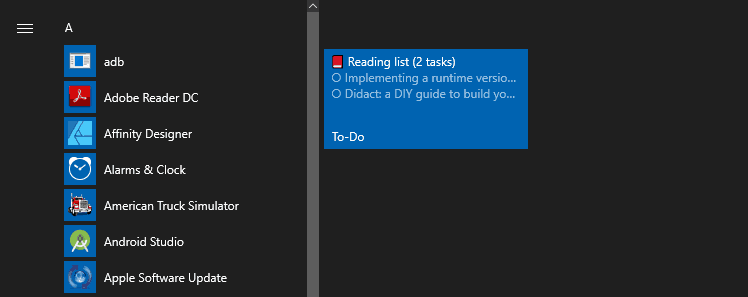Hvordan vise oppgavelister fra Microsoft på Start-menyen i Windows 10
Slik fester du en oppgaveliste fra Microsoft til Start-menyen:
- Start To-Do-appen.
- Høyreklikk på en av listene som vises i navigasjonsmenyen til venstre.
- Klikk “Fest til start” i menyen som vises.
Gjelder alle Windows 10-versjoner
Microsoft To-Do er en praktisk app for raskt å skrive ned oppgaver og sjekke arbeidselementene dine. Imidlertid er det fortsatt noen trinn involvert for å starte appen, velg riktig liste og gjennomgå oppgavene dine.
Du kan forenkle prosedyren ved å feste favorittlistene direkte til Windows Start-meny. Lister har fullt utstyrte Live Tiles som viser de siste oppgavene i listen.
Dette er enkelt å installere, men det kan være noe du har oversett. Start oppgaver og høyreklikk på en av listene i navigasjonsmenyen (trykk og hold inne på Windows 10 Mobile). Fra menyen som vises, klikker du på “Fest til start.”
Det er det! Åpne Start-menyen, så ser du den nye flisen vises. Etter noen øyeblikk bør den oppdatere og vise de siste oppgavene i listen din. Du kan endre størrelse på flisen ved å høyreklikke på den og utforske alternativene i undermenyen “Endre størrelse”. Trykk på flisen for å starte oppgaven og hopp umiddelbart til den valgte listen. Tidligere denne uken utgav Microsoft ved et uhell en Windows 10 Insider-bygg som inneholdt et nytt utseende Start-meny uten Live Tiles, så vi må se hvor lenge de fortsatt er rundt. Foreløpig kan du imidlertid dra full nytte av Live Tiles med Microsoft To-Do
Live Tiles er tilgjengelig for alle oppgavelister, inkludert My Day-visningen og appens smarte lister. Brikkene lar deg sjekke de ventende oppgavene dine uten å åpne appen, bare ved hjelp av Windows 10 Start-meny. De kan være spesielt nyttige når du bruker Windows 10 i nettbrettmodus, eller hvis du fortsatt har en Windows 10 Mobile-enhet.