Hvordan kjøre DOS på en Raspberry Pi
Slik kan du kjøre DOS på en Rasberry Pi
- Få en ren installasjon av Raspbian installert på Raspberry Pi
- Skriv ut Linux-kommandoer for å definere det virtuelle diskbildet i Linux for FreeDOS.
- Last ned og installer den nyeste distribusjonen av FreeDOS
- Følg instruksjonene våre for å installere FreeDOS
- Start FreeDOS på nytt for å nyte
Gjelder
Merk: denne opplæringen er ikke for nybegynnere. Denne opplæringen krever bruk av Raspian-terminalkommandoer som er tekstbaserte, så du må i det minste ha grunnleggende Linux-kunnskap. Du kan ikke kjøre faktisk MS-DOS på Raspberry Pi som den er, i stedet vil du kjøre DOS via en emulator. Ved å bruke en kombinasjon av QEMU PC-emulator og FreeDOS, kan du spille klassiske DOS-spill og kjøre andre DOS-programmer på Raspberry Pi. Når du har konfigurert QEMU som den virtuelle maskinen og installert FreeDOS, kan du kjøre DOS-programmer og spill på Raspberry Pi.
For øyeblikket er FreeDOS det eneste DOS-programmet som lar deg kjøre programmer og spill. Årsaken til at du ikke kan installere FreeDOS direkte på Raspberry Pi, er på grunn av CPU-arkitekturen. Som enhver DOS krever FreeDOS en Intel x86-prosessor og en BIOS for å tilby grunnleggende kjøretidstjenester. Raspberry Pi opererer med en helt annen arkitektur, ved hjelp av en ARM-CPU, som ikke er binær kompatibel med Intel CPU og ikke inkluderer BIOS. Derfor kan FreeDOS ikke kjøre på Raspberry Pi innfødt, og må i stedet brukes via en emulator.
Raspberry Pi-oppsett
Først trenger du en ren installasjon av Raspbian installert på Raspberry Pi. Raspbian er operativsystemet (OS) bygget spesielt for å brukes på en Raspberry Pi. Jeg brukte en Raspberry Pi 3 Model B + til dette, men enhver Raspberry Pi-modell skal fungere. Først må du installere Raspbian på din Raspberry Pi. Følg trinnene for hvordan du installerer et operativsystem til en Raspberry Pi. Raspbian er operativsystemet du vil installere. Når du er installert, vil du åpne Terminal fra Raspbian-skrivebordet.
Installer FreeDOS til en Raspberry Pi
QEMU er en forkortelse for Quick EMUlator. QEMU er open source virtual machine (VM) programvare som kjører DOS som et “gjest” operativsystem på Linux. Det er ikke forskjellig fra å bruke en VM i Windows 10. Den gode nyheten er at QEMU allerede er tilgjengelig på de fleste Linux-systemer, inkludert Raspbian, så det er ingen ekstra programvare å installere.
Ved å skrive inn noen få linjer med Linux-kommandoer, kan du ha FreeDOS i gang på kort tid. Ved å bruke QEMU, må du opprette hver komponent i Virtual Machine (VM). Her er trinnene og kommandoene du trenger å bruke for å installere og kjøre FreeDOS. Først må du definere det virtuelle diskbildet i Linux for FreeDOS. Siden FreeDOS ikke tar mye plass, brukte jeg følgende kommando:
qemu-img lage freedos.img 200M
Denne kommandoen instruerer QEMU om å lage et diskbilde med navnet FreeDOS.img som er 200 MB stort.
Nå må du laste ned og installere den nyeste distribusjonen av FreeDOS. Last ned FreeDOS 1.2 CD-ROM “standard” installasjonsprogram (FD12CD.iso), da det fungerer best for dette scenariet, så vi vil bruke det.
Først må du be QEMU om å bruke CD-ROM-bildet og starte opp fra det. Husk at C: -stasjonen er den første harddisken, så CD-ROM-en vil vises som D: -stasjonen. For å legge til resten av delene for å få FreeDOS til å fungere på Raspberry Pi, kopier og lim inn følgende kommando i sin helhet:
qemu-system-i386 -m 16 -k en-us -rtc base = localtime -soundhw sb16, adlib -enhet cirrus-vga -hda freedos.img -cdrom FD12CD.iso -start rekkefølge = d
Etter å ha satt inn kommandoen, følg instruksjonene, og FreeDOS vil bli installert på kort tid. For din informasjon ber forrige kommandolinje QEMU om å lage en Intel i386-kompatibel virtuell maskin med 16 megabyte minne, et amerikansk-engelsk tastatur og en sanntidsklokke basert på min lokale systemtid. Kommandolinjen gir også min VM et klassisk Sound Blaster 16 lydkort, Adlib digitalt musikkort og standard Cirrus Logic VGA-kort. Filen, freedos.img, er utpekt som den første harddisken (C 🙂 og FD12CD.iso-bildet er utpekt som CD-ROM (D 🙂 -stasjonen. QEMU er satt til å starte fra CD-ROM-stasjonen (D :).
FreeDOS 1.2-distribusjonen er enkel å installere, alt du trenger å gjøre er å følge instruksjonene. Jeg ga noen skjermbilder for hva du bør se etter at du setter inn ovennevnte Linux-kommando for din referanse.
Etter at installasjonen er fullført, start FreeDOS på nytt. Etter omstart kommer FreeDOS-distribusjonspakken allerede med forhåndsinstallerte spill og applikasjoner som kan brukes på DOS som kjører gjennom QEMU-emulatoren på Raspberry Pi. FreeDOS tilbyr også flere lenker til andre DOS-programmer og spill som kan lastes ned på nettstedet.
Kjør FreeDOS på Raspberry Pi
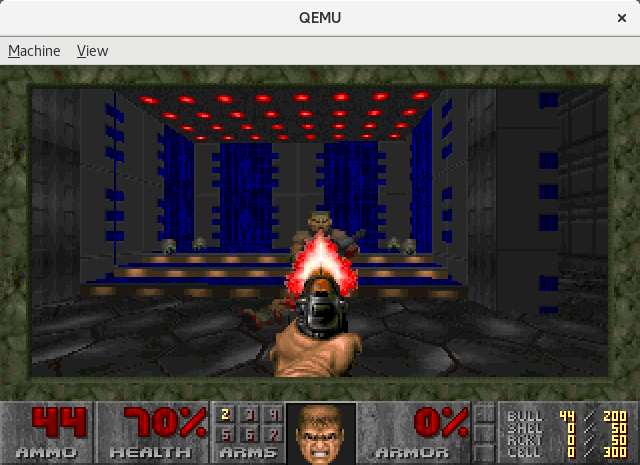
Nå som du har FreeDOS installert i QEMU, vil du kanskje se hvor bra FreeDOS kjører DOS-applikasjoner og spill. Ytelsesproblemer er sjeldne, men du kan oppleve sakte lese / kjøre ganger når du gjør en disk I / O, inkludert å skrive store mengder data. Totalt sett har jeg ikke opplevd noen problemer med å kjøre DOS-applikasjoner og spille DOS-spill. Akkurat nå er favorittspillet mitt å spille med FreeDOS i QEMU Doom. Doom var mitt favoritt spill å spille da jeg vokste opp. Lignende spill, inkludert Wolfenstein og Heretic, fungerer også bra.
Igjen, på grunn av CPU-arkitekturen, kan du ikke kjøre noen DOS-programmer direkte på Raspberry Pi. Det er imidlertid hyggelig å vite at det er en løsning å kjøre DOS-applikasjoner og spille DOS-spill på Raspberry Pi via QEMU PC-emulatoren. Når du har konfigurert QEMU som den virtuelle maskinemulatoren og installert FreeDOS, er du klar til å kjøre alle dine favoritt DOS-programmer og spill på Raspberry Pi.
