Hur man kör DOS på en Raspberry Pi
Så här kan du köra DOS på en Rasberry Pi
- Få en ren installation av Raspbian installerad på Raspberry Pi
- Skriv ut Linux-kommandon för att definiera den virtuella diskavbildningen i Linux för FreeDOS.
- Ladda ner och installera den senaste distributionen av FreeDOS
- Följ våra anvisningar för att installera FreeDOS
- Starta om FreeDOS för att njuta av det
Gäller för
Observera: denna handledning är inte för nybörjare. Denna handledning kräver användning av Raspian-terminalkommandon som är textbaserade, så du måste åtminstone ha grundläggande Linux-kunskaper. Du kan inte köra faktisk MS-DOS på Raspberry Pi som den är, istället kommer du att köra DOS via en emulator. Genom att använda en kombination av QEMU PC-emulator och FreeDOS kan du spela klassiska DOS-spel och köra andra DOS-program på Raspberry Pi. När du väl har ställt in QEMU som den virtuella maskinen och installerat FreeDOS kan du köra DOS-program och spel på Raspberry Pi.
Just nu är FreeDOS det enda DOS-programmet som gör att du kan köra program och spel. Anledningen till att du inte kan installera FreeDOS direkt på Raspberry Pi är på grund av CPU-arkitekturen. Precis som alla DOS kräver FreeDOS en Intel x86-processor och ett BIOS för att tillhandahålla grundläggande runtime-tjänster. Raspberry Pi fungerar med en helt annan arkitektur, med en ARM-processor, som inte är binärkompatibel med Intel-CPU och inte innehåller ett BIOS. Därför kan FreeDOS inte köras på Raspberry Pi inbyggt och måste istället användas via en emulator.
Raspberry Pi-installation
Först behöver du en ren installation av Raspbian installerad på Raspberry Pi. Raspbian är operativsystemet (OS) byggt speciellt för att användas på en Raspberry Pi. Jag använde en Raspberry Pi 3 Model B + för detta, men alla Raspberry Pi-modeller borde fungera. Först måste du installera Raspbian på din Raspberry Pi. Följ stegen för hur du installerar ett operativsystem till en Raspberry Pi. Raspbian är operativsystemet du vill installera. När du väl är installerad vill du öppna Terminal från Raspbian-skrivbordet.
Installera FreeDOS till en Raspberry Pi
QEMU är en förkortning för Quick EMUlator. QEMU är en virtuell maskin (VM) med öppen källkod som kör DOS som ett “gäst” -operativsystem på Linux. Det skiljer sig inte från att använda en virtuell dator i Windows 10. Den goda nyheten är att QEMU redan finns på de flesta Linux-system, inklusive Raspbian, så det finns ingen extra programvara att installera.
Genom att skriva in några rader med Linux-kommandon kan du ha FreeDOS igång på nolltid. Genom att använda QEMU måste du skapa alla komponenter i din virtuella maskin (VM). Här är stegen och kommandona du behöver använda för att installera och köra FreeDOS. Först måste du definiera den virtuella diskavbildningen i Linux för FreeDOS. Eftersom FreeDOS inte tar mycket utrymme, använde jag följande kommando:
qemu-img skapa freedos.img 200M
Detta kommando instruerar QEMU att skapa en diskavbildning med namnet FreeDOS.img som är 200 MB stor.
Nu måste du ladda ner och installera den senaste distributionen av FreeDOS. Ladda ner FreeDOS 1.2 CD-ROM “standard” installationsprogram (FD12CD.iso), eftersom det fungerar bäst för detta scenario, så vi kommer att använda det.
Först måste du be QEMU att använda CD-ROM-bilden och starta från den. Kom ihåg att C: -enheten är den första hårddisken, så CD-ROM-skivan visas som D: -enheten. För att lägga till resten av delarna för att få FreeDOS att fungera på Raspberry Pi, kopiera och klistra in följande kommando i sin helhet:
qemu-system-i386 -m 16 -k sv-us -rtc bas = lokal tid -ljudhw sb16, adlib -enhet cirrus-vga -hda freedos.img -cdrom FD12CD.iso -boot order = d
När du har infogat kommandot följer du anvisningarna och FreeDOS installeras på nolltid. För din information ber den tidigare kommandoraden QEMU att skapa en Intel i386-kompatibel virtuell maskin med 16 megabyte minne, ett amerikansk-engelskt tangentbord och en realtidsklocka baserat på min lokala systemtid. Kommandoraden ger också min virtuella dator ett klassiskt Sound Blaster 16-ljudkort, Adlib digitalt musikkort och standard Cirrus Logic VGA-kort. Filen, freedos.img, betecknas som den första hårddisken (C 🙂 och FD12CD.iso-avbildningen betecknas som CD-ROM-enheten (D :). QEMU är inställt att starta från CD-ROM-enheten (D :).
FreeDOS 1.2-distributionen är enkel att installera, allt du behöver göra är att följa anvisningarna. Jag tillhandahöll några skärmdumpar för vad du ska se efter att du har infogat ovannämnda Linux-kommando för din referens.
Starta om FreeDOS efter att installationen är klar. Efter omstart kommer FreeDOS-distributionspaketet redan med förinstallerade spel och applikationer att använda på DOS som körs genom QEMU-emulatorn på Raspberry Pi. FreeDOS erbjuder också ytterligare länkar till andra DOS-program och spel som kan laddas ner på sin webbplats.
Kör FreeDOS på Raspberry Pi
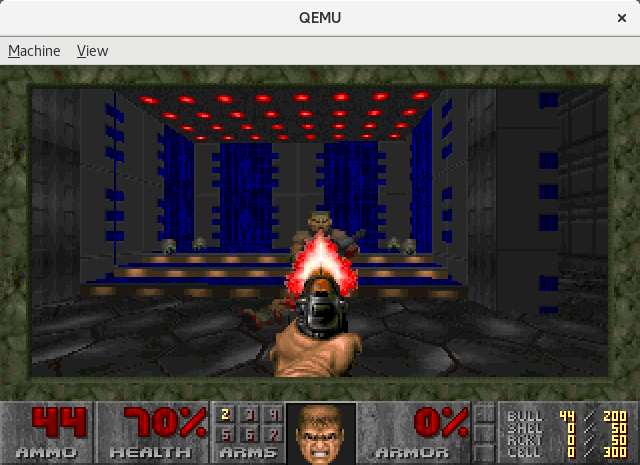
Nu när du har FreeDOS installerat i QEMU kanske du vill se hur bra FreeDOS kör DOS-applikationer och spel. Prestandaproblem är sällsynta, men du kan uppleva långsamma läs- / körtider när du gör någon disk-I / O, inklusive att skriva stora mängder data. Sammantaget har jag inte upplevt några problem med att köra DOS-applikationer och spela DOS-spel. Just nu är mitt favoritspel att använda FreeDOS i QEMU Doom. Doom var mitt favoritspel att spela när jag växte upp. Liknande spel, inklusive Wolfenstein och Heretic, fungerar också bra.
Återigen, på grund av CPU-arkitekturen kan du inte köra några DOS-program direkt på Raspberry Pi. Det är dock trevligt att veta att det finns en lösning för att köra DOS-applikationer och spela DOS-spel på Raspberry Pi via QEMU PC-emulator. När du väl har ställt in QEMU som virtuell maskinemulator och installerat FreeDOS, är du redo att köra alla dina favorit-DOS-program och spel på Raspberry Pi.
