Как: распечатать календарь в Windows 8, 8.1
Последнее изменение: 17 августа 2018 г.
Чтобы исправить различные проблемы с ПК, мы рекомендуем DriverFix: это программное обеспечение будет поддерживать ваши драйверы в рабочем состоянии, тем самым защищая вас от распространенных компьютерных ошибок и сбоев оборудования. Проверьте все свои драйверы сейчас за 3 простых шага:
- Загрузите DriverFix (проверенный файл загрузки).
- Нажмите «Начать сканирование», чтобы найти все проблемные драйверы.
- Нажмите «Обновить драйверы», чтобы получить новые версии и избежать сбоев в работе системы.
-
DriverFix в этом месяце скачали 502095 читателей.
-
- *
Как распечатать календарь в Windows 8.1, 8, если он не работает?
- Из меню приложения “Календарь”
- Сделайте экран для печати
- Программное обеспечение календаря, которое можно распечатать
Многие пользователи Windows 8.1, 8 испытывают проблемы с печатью календаря, попробовав все виды различных функций Windows 8, я обнаружил, что некоторые приложения в Windows 8.1, 8 не поддерживают и не имеют функции, доступной для печати страниц. внутри приложения. Если вы пытаетесь распечатать календарь в Windows 8,1, 8 и не можете найти в меню «Файл» параметр печати или «Ctrl» плюс «P» не работает, вы увидите в нескольких шагах ниже, как это можно сделать. попробуйте распечатать содержимое календаря всего за пять минут вашего времени.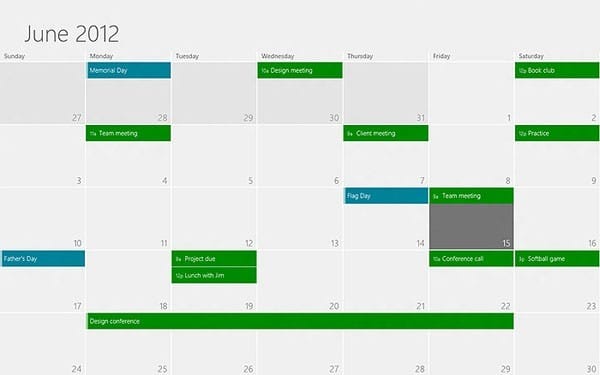
Распечатать календарь в Windows 8.1, 8: как это сделать?
Первые шаги, которые нам нужно сделать, – это проверить, можем ли мы нормально распечатать календарь, щелкнув (щелкните левой кнопкой мыши) в меню «Файл» внутри приложения, а затем щелкнув (щелкните левой кнопкой мыши) на «Печать».
Это приведет вас на страницу печати, и оттуда все, что вам нужно сделать, это выбрать параметры печати, которые вы хотите иметь, и щелкнуть (щелкнуть левой кнопкой мыши) кнопку «ОК», расположенную в нижней части окна «Печать», которое вы открыт.
2 Сделайте трафарет для печати
Если у вас нет доступа к приложению печати в Windows 8, мы попытаемся обойти эту проблему и распечатать календарь, используя другой метод, указанный ниже.
- Щелкните (щелкните левой кнопкой мыши) приложение календаря.
- Откройте календарь, который хотите распечатать.
- Нажмите и удерживайте на клавиатуре кнопку «Ctrl» и кнопку «PrtScn» (кнопка для печати экрана).
- Откройте документ Word и назовите его по своему усмотрению (пример: Календарь)
- Нажмите и удерживайте кнопки «Ctrl» и «V» или просто щелкните правой кнопкой мыши текстовый документ и выберите оттуда «Вставить».
- Вы можете изменить изображение в документе Word по своему усмотрению.
- Нажмите и удерживайте на клавиатуре кнопку «Ctrl» и кнопку «P» или перейдите в меню «Файл» в документе и выберите оттуда опцию «Печать».
- Теперь вы можете распечатать календарь в текстовом документе.
3 Программа-календарь, которую можно распечатать
Возможно, вы захотите изменить свой календарь, чтобы распечатать его, особенно если приложение «Календарь» из Windows не позволяет вам распечатать его. Вы можете настроить персональный календарь на своем ПК с Windows. Если вы хотите сделать его более персонализированным, вы даже можете установить программное обеспечение для календаря фотографий и отмечать даты своими любимыми фотографиями. Наконец, если вам нужен более простой способ распечатать календари и события, просто установите Календарь Google.
Поскольку в Windows 8 нет функции печати для всех приложений, второй учебник – хороший способ распечатать календарь, и это займет у вас всего несколько минут вашего времени. Если вам есть что добавить к этому руководству, напишите нам ниже свое мнение по этому поводу.
ЧИТАЙТЕ ТАКЖЕ: 5 лучших приложений-календарей для пользователей Windows 10
Примечание редактора: этот пост был первоначально опубликован в августе 2014 года и с тех пор был переработан и обновлен для обеспечения свежести, точности и полноты.
