Come unire e dividere file zip utilizzando WinZip [Guida semplice]
- Unire e dividere i file zip può essere molto utile quando si tenta di condividere file di grandi dimensioni online.
- Questa guida offre una rapida panoramica dei passaggi necessari per eseguire questa operazione senza perdere tempo.
- Esplora ulteriormente questo argomento leggendo la nostra approfondita pagina web di WinZip.
- La nostra sezione File Opener include altre utili guide passo passo, quindi assicurati di controllarlo.
Per risolvere vari problemi del PC, consigliamo DriverFix: questo software manterrà i tuoi driver attivi e funzionanti, proteggendoti così da errori comuni del computer e guasti hardware. Controlla ora tutti i tuoi driver in 3 semplici passaggi:
- Scarica DriverFix (file di download verificato).
- Fare clic su Avvia scansione per trovare tutti i driver problematici.
- Fare clic su Aggiorna driver per ottenere nuove versioni ed evitare malfunzionamenti del sistema.
- DriverFix è stato scaricato da 502.786 lettori questo mese.
Avere la possibilità di unire e dividere i file zip può essere fondamentale se ti stai preparando a presentare un gran numero di file al lavoro o se desideri condividere le foto delle vacanze in modo efficace con la tua famiglia e gli amici.
Lo strumento migliore per questo lavoro è di gran lunga il potente WinZip, che ti offre una velocità di conversione senza precedenti e un’efficiente compressione dei file con pochi clic del mouse.
La divisione dei file zip può essere molto efficace se hai intenzione di condividere un file di grandi dimensioni.
Gli utenti potrebbero riscontrare problemi di download quando tentano di scaricare un file di grandi dimensioni da un server, ma se viene suddiviso in più archivi, l’intero processo diventa più semplice.
D’altra parte, l’unione di file zip ti consente di invertire il processo di divisione del file, dandoti così accesso alla sua interezza.
Nella guida di oggi esploreremo come unire e dividere i file zip utilizzando questo software, quindi assicurati di leggere.
Come posso unire e dividere i file usando WinZip?
File zip divisi
Dividi un file esistente in parti più piccole
- Apri il file in WinZip.
- Fare clic sulla scheda Impostazioni.
![Come unire e dividere file zip utilizzando WinZip [Guida semplice]](https://howto.mediadoma.com/wp-content/uploads/2021/03/post-67535-60501edaf14e5.png)
- Seleziona la casella a discesa Dividi e scegli la dimensione dei pezzi (scegli Dimensione personalizzata se desideri impostare una dimensione specifica).
![Come unire e dividere file zip utilizzando WinZip [Guida semplice]]()
- Apri la scheda Strumenti.
- Fare clic sull’opzione File zip multiparte.
![Come unire e dividere file zip utilizzando WinZip [Guida semplice]](https://howto.mediadoma.com/wp-content/uploads/2021/03/post-67535-60501edd3d674.png)
- All’interno della finestra Dividi, scegli la posizione di output del tuo file.
- Scegli un nome per il file e fai clic su OK.
Crea un nuovo file zip diviso
- Seleziona i file o le cartelle che desideri aggiungere al file zip diviso.
- Fare clic con il pulsante destro del mouse e scegliere l’ opzione Crea un file zip diviso dal sottomenu.
![Come unire e dividere file zip utilizzando WinZip [Guida semplice]]()
- Seleziona il nome del file e la destinazione del file di output.
- Fare clic su Crea.
Nota: se desideri scegliere una dimensione di file specifica per ciascuno dei tuoi pezzi zip, segui i passaggi 2 e 3 dalla soluzione presentata in precedenza.
Unisci file zip
Con un’uscita zip
- Vai alla posizione dei file zip divisi.
- Seleziona i file zip che desideri unire.
![Come unire e dividere file zip utilizzando WinZip [Guida semplice]](https://howto.mediadoma.com/wp-content/uploads/2021/03/post-67535-60501edf834bd.png)
- Fare clic con il pulsante destro del mouse sulla selezione e scegliere Aggiungi / Sposta nel file Zip.
![Come unire e dividere file zip utilizzando WinZip [Guida semplice]]()
- Attendi il completamento del processo.
Per estrarre il file / i file trovati negli archivi zip
- Scorri verso il basso e trova il file con il tipo WinZip come nell’immagine qui sotto.
![Come unire e dividere file zip utilizzando WinZip [Guida semplice]](https://howto.mediadoma.com/wp-content/uploads/2021/03/post-67535-60501ee1e7b45.png)
- Fare doppio clic su di esso per aprirlo in WinZip (se si dispone di un altro archiviatore predefinito, utilizzare Apri con e scegliere WinZip).
- Scegli l’opzione più adatta alle tue esigenze dalla finestra che appare.
![Come unire e dividere file zip utilizzando WinZip [Guida semplice]]()
- Attendi il completamento del processo, quindi accedi ai tuoi file.
Come puoi vedere, il processo di divisione e unione di file in WinZip è semplice e facile da capire.
Sentiti libero di farci sapere se sei riuscito a eseguire questa attività con successo utilizzando la sezione dei commenti che si trova sotto questa guida.
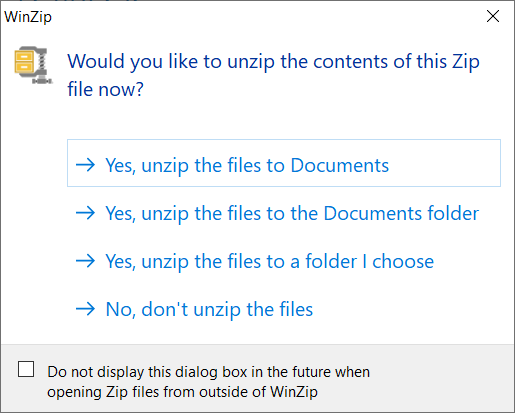
![Come unire e dividere file zip utilizzando WinZip [Guida semplice]](https://howto.mediadoma.com/wp-content/uploads/2021/03/post-67535-60501edc164eb.png)
![Come unire e dividere file zip utilizzando WinZip [Guida semplice]](https://howto.mediadoma.com/wp-content/uploads/2021/03/post-67535-60501ede6e896.png)
![Come unire e dividere file zip utilizzando WinZip [Guida semplice]](https://howto.mediadoma.com/wp-content/uploads/2021/03/post-67535-60501ee085d0d.png)