Как объединять и разделять zip-файлы с помощью WinZip [Easy Guide]
- Объединение и разделение zip-файлов может быть очень полезным при попытке поделиться большими файлами в Интернете.
- Это руководство предлагает вам краткий обзор необходимых шагов для достижения этой задачи, не теряя времени.
- Изучите эту тему дальше, прочитав нашу полную веб-страницу WinZip.
- В нашем разделе File Opener есть и другие полезные пошаговые руководства, так что обязательно ознакомьтесь с ними.
Чтобы исправить различные проблемы с ПК, мы рекомендуем DriverFix: это программное обеспечение будет поддерживать ваши драйверы в рабочем состоянии, тем самым защищая вас от распространенных компьютерных ошибок и сбоев оборудования. Проверьте все свои драйверы сейчас за 3 простых шага:
- Загрузите DriverFix (проверенный файл загрузки).
- Нажмите «Начать сканирование», чтобы найти все проблемные драйверы.
- Нажмите «Обновить драйверы», чтобы получить новые версии и избежать сбоев в работе системы.
- DriverFix в этом месяце скачали 502 786 читателей.
Возможность объединять и разделять zip-файлы может иметь решающее значение, если вы готовитесь представить большое количество файлов на работе или если вы хотите эффективно поделиться этими фотографиями с отпуска со своей семьей и друзьями.
Лучшим инструментом для этой работы, безусловно, является мощный WinZip, предлагающий беспрецедентную скорость преобразования и эффективное сжатие файлов несколькими щелчками мыши.
Разделение zip-файлов может быть очень эффективным, если вы планируете поделиться большим файлом.
Пользователи могут столкнуться с проблемами загрузки при попытке загрузить большой файл с сервера, но если он разделен на несколько архивов, весь процесс становится проще.
С другой стороны, слияние zip-файлов позволяет полностью изменить процесс разделения файла.
В сегодняшнем руководстве мы рассмотрим, как объединять и разделять zip-файлы с помощью этого программного обеспечения, поэтому обязательно читайте дальше.
Как я могу объединять и разделять файлы с помощью WinZip?
Разделить zip-файлы
Разделить существующий файл на более мелкие части
- Откройте файл в WinZip.
- Перейдите на вкладку “ Настройки”.
![Как объединять и разделять zip-файлы с помощью WinZip [Easy Guide]](https://howto.mediadoma.com/wp-content/uploads/2021/03/post-67535-60501edaf14e5.png)
- Выберите раскрывающийся список «Разделить» и выберите размер частей (выберите «Нестандартный размер», если вы хотите установить определенный размер).
![Как объединять и разделять zip-файлы с помощью WinZip [Easy Guide]]()
- Откройте вкладку Инструменты.
- Выберите вариант Многокомпонентный ZIP-файл.
![Как объединять и разделять zip-файлы с помощью WinZip [Easy Guide]](https://howto.mediadoma.com/wp-content/uploads/2021/03/post-67535-60501edd3d674.png)
- В окне «Разделить» выберите место вывода вашего файла.
- Выберите имя для вашего файла и нажмите ОК.
Создайте новый разделенный zip-файл
- Выберите файлы или папки, которые вы хотите добавить в разделенный zip-файл.
- Щелкните их правой кнопкой мыши и выберите в подменю параметр «Создать разделенный Zip-файл».
![Как объединять и разделять zip-файлы с помощью WinZip [Easy Guide]]()
- Выберите имя файла и место назначения для выходного файла.
- Щелкните ” Создать”.
Примечание. Если вы хотите выбрать определенный размер файла для каждой из частей zip-архива, выполните шаги 2 и 3 из представленного ранее решения.
Объединить zip-файлы
С выходом zip
- Перейдите к расположению разделенных zip-файлов.
- Выберите zip-файлы, которые хотите объединить.
![Как объединять и разделять zip-файлы с помощью WinZip [Easy Guide]](https://howto.mediadoma.com/wp-content/uploads/2021/03/post-67535-60501edf834bd.png)
- Щелкните выделение правой кнопкой мыши и выберите «Добавить / переместить в Zip-файл».
![Как объединять и разделять zip-файлы с помощью WinZip [Easy Guide]]()
- Подождите, пока процесс завершится.
Для извлечения файла / файлов, найденных в zip-архивах
- Прокрутите вниз и найдите файл с типом WinZip, как на изображении ниже.
![Как объединять и разделять zip-файлы с помощью WinZip [Easy Guide]](https://howto.mediadoma.com/wp-content/uploads/2021/03/post-67535-60501ee1e7b45.png)
- Дважды щелкните его, чтобы открыть в WinZip (если у вас по умолчанию установлен другой архиватор, используйте «Открыть с помощью» и выберите WinZip).
- В открывшемся окне выберите вариант, который лучше всего соответствует вашим потребностям.
![Как объединять и разделять zip-файлы с помощью WinZip [Easy Guide]]()
- Подождите, пока процесс завершится, а затем откройте свои файлы.
Как видите, процесс разделения и объединения файлов в WinZip прост и понятен.
Не стесняйтесь сообщить нам, удалось ли вам успешно выполнить эту задачу, используя раздел комментариев под этим руководством.
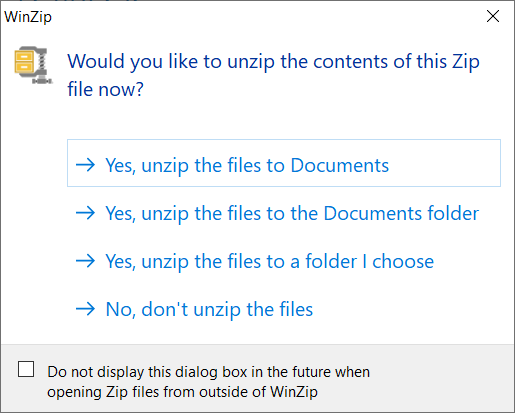
![Как объединять и разделять zip-файлы с помощью WinZip [Easy Guide]](https://howto.mediadoma.com/wp-content/uploads/2021/03/post-67535-60501edc164eb.png)
![Как объединять и разделять zip-файлы с помощью WinZip [Easy Guide]](https://howto.mediadoma.com/wp-content/uploads/2021/03/post-67535-60501ede6e896.png)
![Как объединять и разделять zip-файлы с помощью WinZip [Easy Guide]](https://howto.mediadoma.com/wp-content/uploads/2021/03/post-67535-60501ee085d0d.png)