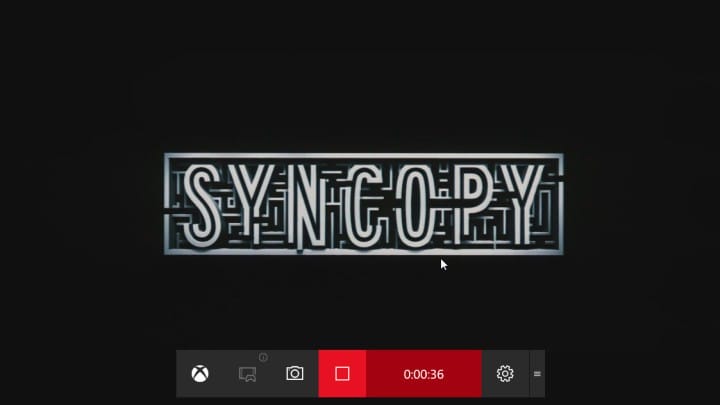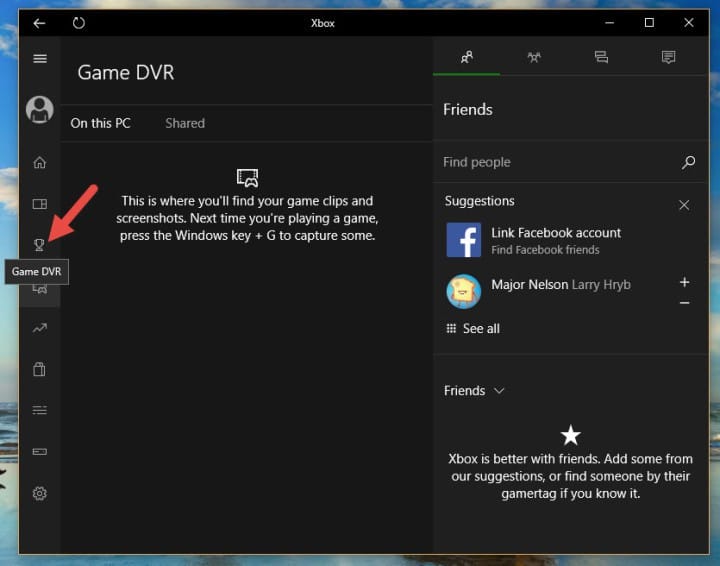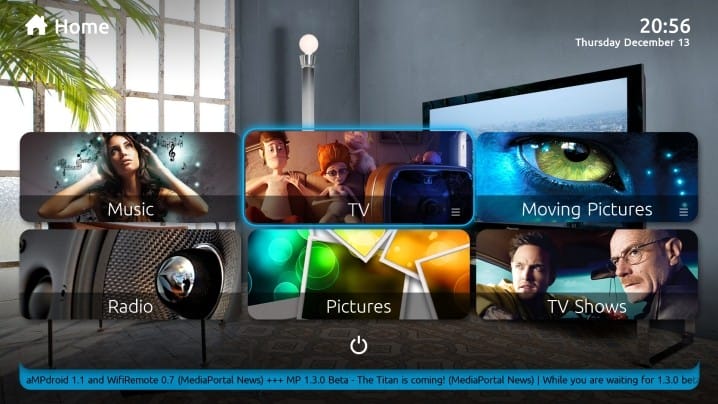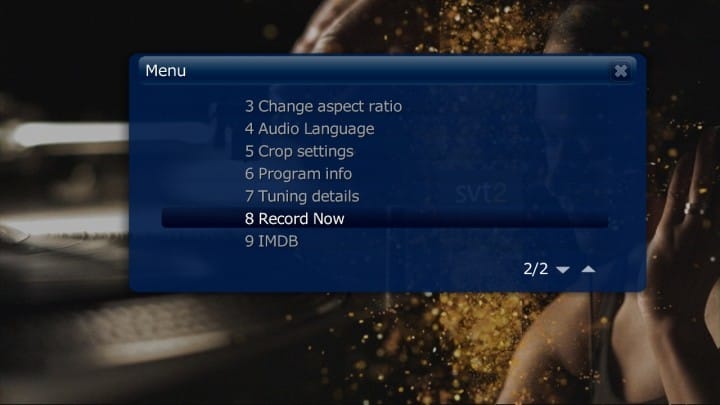Come guardare e registrare la TV in diretta su un PC con Windows 10
Per risolvere vari problemi del PC, consigliamo DriverFix: questo software manterrà i tuoi driver attivi e funzionanti, proteggendoti così da errori comuni del computer e guasti hardware. Controlla ora tutti i tuoi driver in 3 semplici passaggi:
- Scarica DriverFix (file di download verificato).
- Fare clic su Avvia scansione per trovare tutti i driver problematici.
- Fare clic su Aggiorna driver per ottenere nuove versioni ed evitare malfunzionamenti del sistema.
- DriverFix è stato scaricato da 0 lettori questo mese.
Sono finiti i giorni in cui Windows veniva fornito con un Media Center incluso direttamente nel sistema operativo.
Quando è stato rilasciato Windows 8, Microsoft ha effettivamente eliminato l’inclusione di Windows Media Center nel sistema operativo per impostazione predefinita.
Ma puoi acquistare una licenza o scaricare Windows Media Center dal sito Web di Microsoft per averlo sul tuo PC Windows 8 o Windows 8.1.
Quando Windows 10 è stato inizialmente rilasciato, è possibile installare Windows Media Center su di esso, ma in seguito è stato ucciso da Microsoft.
Secondo loro, Windows Media Center non veniva realmente utilizzato da molte persone.
È stato un ottimo software nel caso in cui avessi anche una scheda di sintonizzazione TV installata nel tuo PC.
Puoi guardare e persino registrare la TV in diretta utilizzando Windows Media Center. Ora che Windows 10 non ha davvero un Media Center, ci sono opzioni di terze parti che puoi usare. Leggi di più di seguito.
Come guardare e registrare la TV in diretta su Windows 10
Metodo 1: utilizzo di Xbox Game DVR
Questa è una nuova funzionalità di Windows 10 che ti consente di acquisire giochi con l’app Xbox inclusa.
Puoi avviare l’ app Xbox e abilitare Game DVR per avviare la registrazione. Non solo giochi, ma puoi registrare desktop, video da un lettore video e altro ancora.
Segui la procedura per abilitare Xbox Game DVR.
- Apri il menu Start e digita Xbox.
- Apri il primo risultato che si apre e si aprirà in una nuova finestra.
- Se non hai già un account Xbox, ti verrà chiesto di crearne uno.
- Dopo aver creato un account vedrai la home dell’app.
- Dovrai configurare il Game DVR che è un processo una tantum.
- Dopo aver configurato Game DVR, apri il programma che utilizzi per guardare la TV.
- Puoi premere il tasto Windows + G per visualizzare la barra dei giochi.
- Una volta aperto, puoi iniziare a registrare ciò che viene mostrato nel programma e verrà salvato una volta interrotto.
Leggi anche: Come utilizzare il PC Windows 10 come sintonizzatore TV: 4 migliori app da installare
Metodo 2 – Con MediaPortal
MediaPortal era un progetto derivato da un’altra applicazione PVR nota come XBMC. Ma gli sviluppatori di MediaPortal hanno ora lavorato per svilupparlo come programma autonomo.
MediaPortal come programma PVR è in grado di fare molte cose. Uno di questi è poter interagire con la scheda sintonizzatore TV se è installata nel PC in cui la si sta utilizzando.
Puoi utilizzare MediaPortal per registrare la TV in diretta dopo averlo installato facilmente su Windows 10.
Esistono diversi modi per avviare la registrazione della TV in MediaPortal. Dai un’occhiata alla lista numerica di seguito.
- Mentre guardi la TV in diretta, premi R e inizierà la registrazione.
- Puoi premere il tasto F9 sulla tastiera per visualizzare il menu Informazioni e ci sarà un’opzione per avviare la registrazione.
- Verificare la presenza del pulsante Registra ora nella schermata iniziale della TV e fare clic su di esso.
- Puoi anche scegliere un programma nella Guida TV e programmare il programma per la registrazione.
Metodo 3: utilizzo delle tasse
Kodi, precedentemente noto come XBMC, è uno dei programmi PVR più utilizzati. Può essere utilizzato anche su Windows 10.
La cosa migliore di Kodi è il fatto che puoi renderlo più funzionale con i componenti aggiuntivi che puoi installare al suo interno. Per abilitare la registrazione della TV in diretta utilizzando Kodi, segui questi passaggi.
- Apri Kodi e segui Sistema> Componenti aggiuntivi> PVR IPTV Simple Client> Abilita.
- Dopo l’abilitazione, scegli Configurazione nella stessa schermata e imposta quanto segue:
- Per Generale imposta Posizione su Percorso remoto (indirizzo Internet)
- Seleziona l’ URL della playlist M3U e incolla questo collegamento ESATTAMENTE: https://pastebin.com/raw/26xMQVL8
- È inoltre necessario disattivare Cache m3u nell’archivio locale in generale.
- Ora torna alla schermata iniziale di Kodi e scegli di nuovo Sistema .
- Vai a Sistema> TV in diretta> Generale> Abilitato.
- È inoltre necessario andare su Sistema> TV in diretta> Riproduzione e disattivare Avvia riproduzione ridotta a icona.
- Dopodiché dovrai seguire questa pagina Wiki per impostare la registrazione.
Devi seguire il Wiki perché non possiamo spiegare come funziona perché dipende da dove vivi.
Seguirlo è facile, così non dovrai affrontare alcun problema. Questi erano alcuni dei modi migliori per registrare la TV in diretta su Windows 10.
Se hai domande, puoi cancellarle nella sezione commenti qui sotto.
LEGGI ANCHE:
- I 5 migliori software di registrazione TV per Windows per registrare i tuoi programmi preferiti
- 12 Miglior software di registrazione audio per Windows 10
- 9 software di registrazione di giochi per Windows 10 che non sono in ritardo
- I 4 migliori software per registrare podcast e diffondere il messaggio
Nota del redattore: questo post è stato originariamente pubblicato nel marzo 2016 e da allora è stato aggiornato per freschezza e accuratezza.