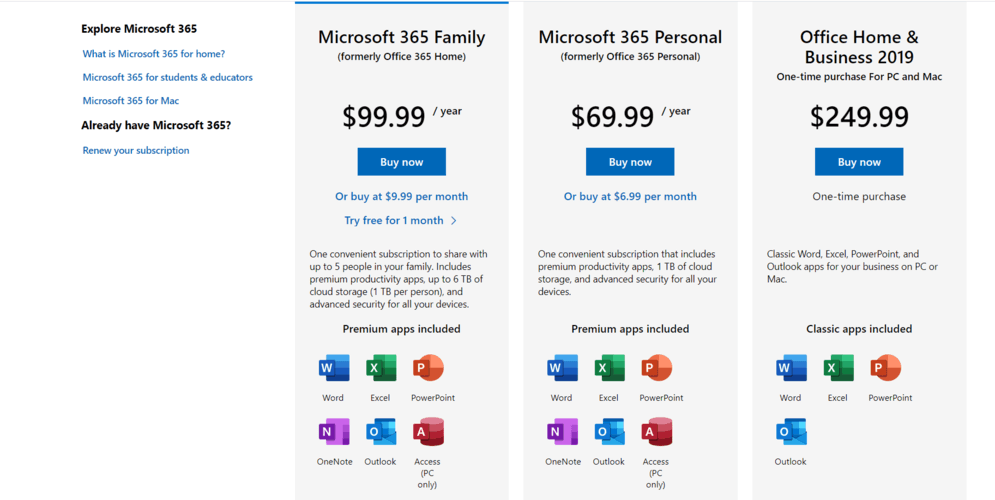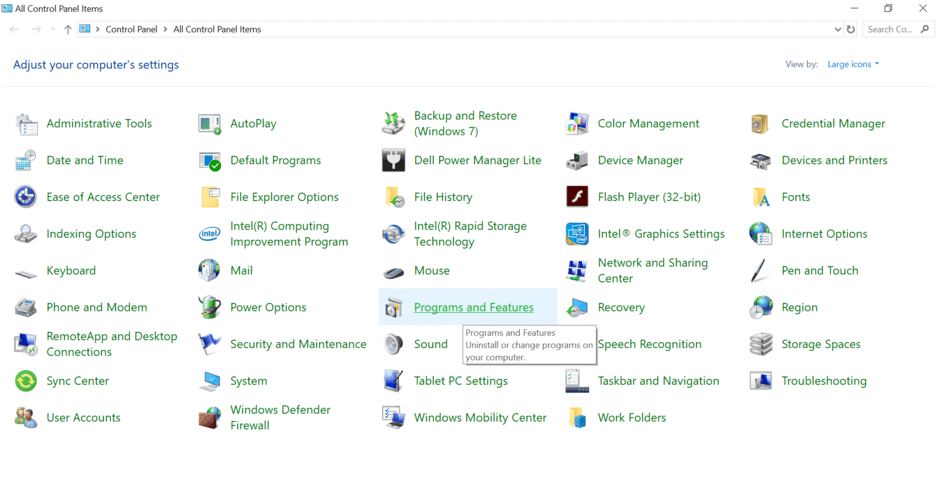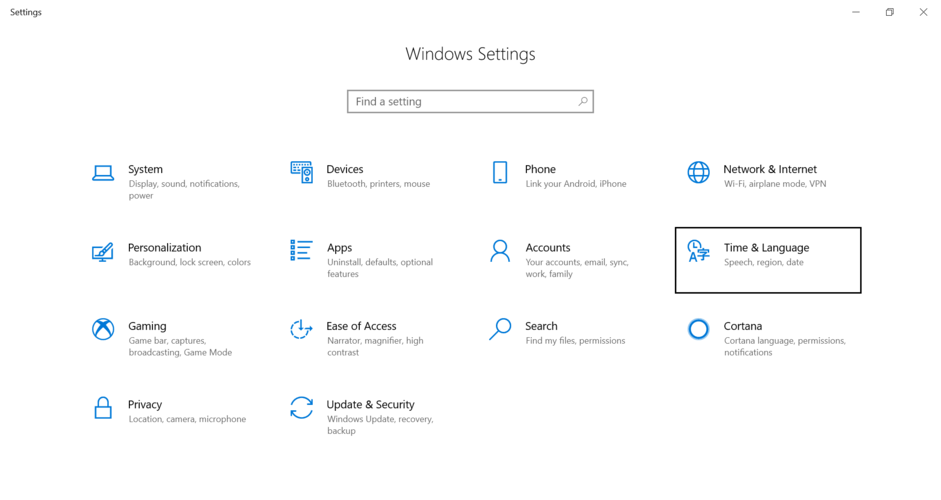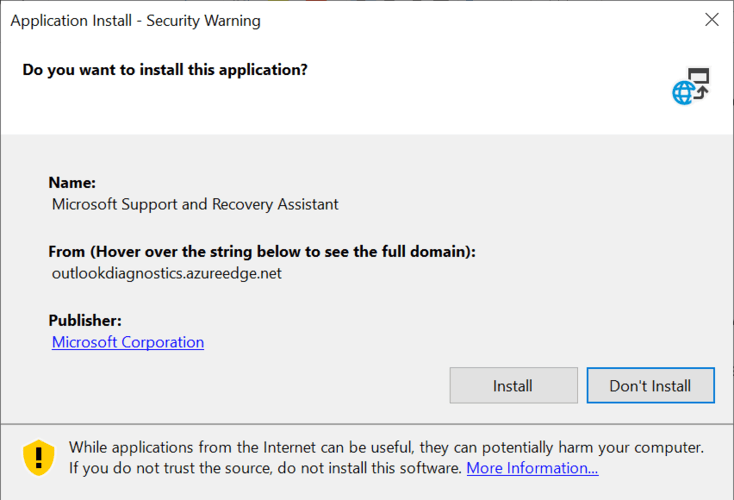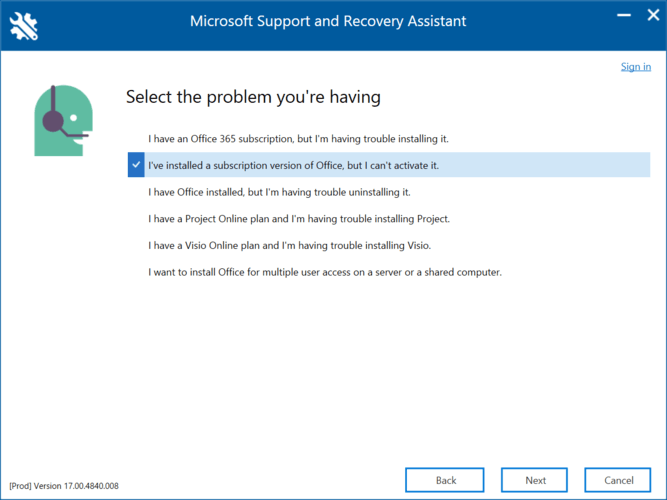¿Microsoft Word no está activado? Solucione este problema en solo 5 pasos.
- Microsoft Word es una aplicación que permite curar cuerpos de texto sofisticados, pero activarla es una tarea difícil.
- Para activar Microsoft Windows y utilizar su versión desbloqueada, simplemente siga los pasos de esta guía
- También debe visitar nuestra sección de Microsoft Word para obtener más información sobre la aplicación y sus innumerables usos.
- Para obtener más información sobre errores y problemas comunes, desplácese por nuestro Centro de solución de problemas de Windows 10.
Para solucionar varios problemas de la PC, recomendamos DriverFix: este software mantendrá sus controladores en funcionamiento, lo que lo mantendrá a salvo de errores comunes de la computadora y fallas de hardware. Verifique todos sus controladores ahora en 3 sencillos pasos:
- Descargue DriverFix (archivo de descarga verificado).
- Haga clic en Iniciar escaneo para encontrar todos los controladores problemáticos.
- Haga clic en Actualizar controladores para obtener nuevas versiones y evitar fallas en el sistema.
- DriverFix ha sido descargado por 502,095 lectores este mes.
Microsoft Word es un software de entrada de texto y almacenamiento que ofrece una gran versatilidad a sus usuarios. Oportunamente, es popular en todas las industrias y se ha convertido en el estándar de composición.
Sin embargo, muchos se quejan de que no se ha activado Microsoft Word. Esto es a pesar de haberlo comprado en el sitio web.
Esto puede ser consecuencia de muchos errores diferentes. Obtenga más información sobre estos errores y cómo negarlos en nuestra guía completa para todo uso a continuación.
¿Cómo puedo arreglar que Microsoft Word no esté activado?
1 Asegúrate de estar cubierto
- Visite su página de servicios de Microsoft para verificar si su plan ha expirado.
- Desplácese hasta la parte inferior y busque la sección Ayuda con la cuenta Microsoft.
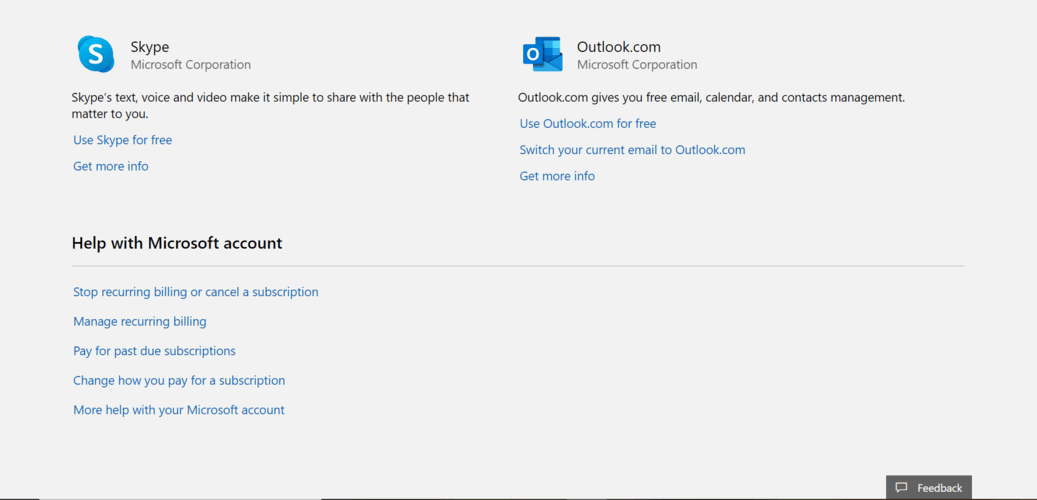
- Lea sobre opciones como la facturación recurrente para automatizar los pagos al final de cada plan.
- Desplácese hasta la parte superior de la página y seleccione su suscripción en el encabezado Microsoft 365, Office 2019 u Office 2016 (según su compra).
- Siga las indicaciones para renovar su plan o elija uno nuevo.
![¿Microsoft Word no está activado? Solucione este problema en solo 5 pasos.]()
Le recomendamos que lea las especificaciones completas antes de hacer su elección. Este método solo activará Microsoft Word si se retrasa en la actualización de su suscripción.
2 Verifique sus credenciales de inicio de sesión
- Inicie sesión con la dirección de correo electrónico utilizada para comprar su plan actual de Microsoft Office.
- Inicie sesión en su cuenta de Microsoft y navegue hasta la pestaña Servicios (si la dirección de correo electrónico es correcta, verá su suscripción a Microsoft Office en la lista).
- Abra Microsoft Word y presione Alt + F.
- Navegue a Cuenta y haga doble clic.
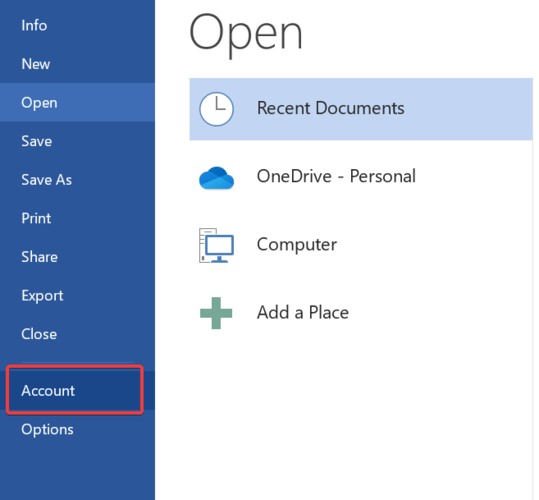
Los usuarios con la cuenta de correo electrónico correcta y un plan existente aún pueden ver que Microsoft Word no está activado. Para estos usuarios, la desactivación probablemente se deba a problemas de software o configuraciones defectuosas.
3 Compruebe las versiones instaladas de Microsoft Office
- Vaya al Panel de control y haga doble clic en Programas y características.
![¿Microsoft Word no está activado? Solucione este problema en solo 5 pasos.]()
- Desinstale todas las versiones de Microsoft Office pero deje intacta la última.
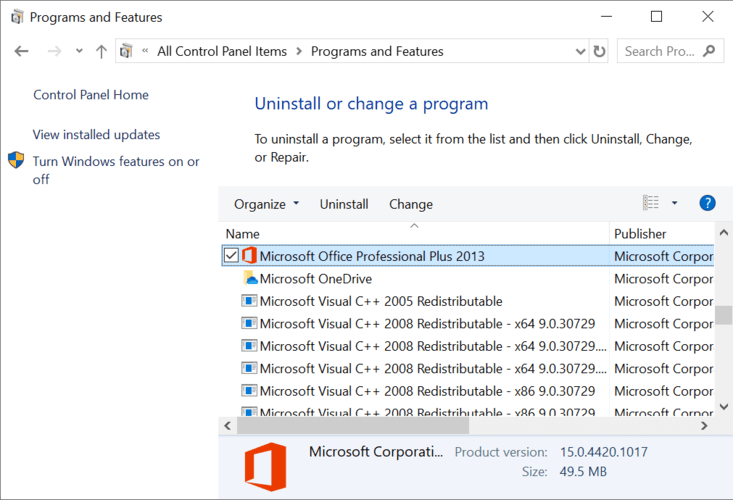
- Después de todas las desinstalaciones / desinstalaciones, reinicie su PC y luego inicie sesión en Word para verificar el estado de activación.
4 Optimice la configuración de fecha, hora y zona horaria de su computadora
- Cierre todas las aplicaciones de Microsoft Office.
- Vaya a Configuración y luego a Hora e idioma.
![¿Microsoft Word no está activado? Solucione este problema en solo 5 pasos.]()
- Una vez en el menú Fecha y hora, active las opciones Establecer hora automáticamente y Establecer zona horaria automáticamente.
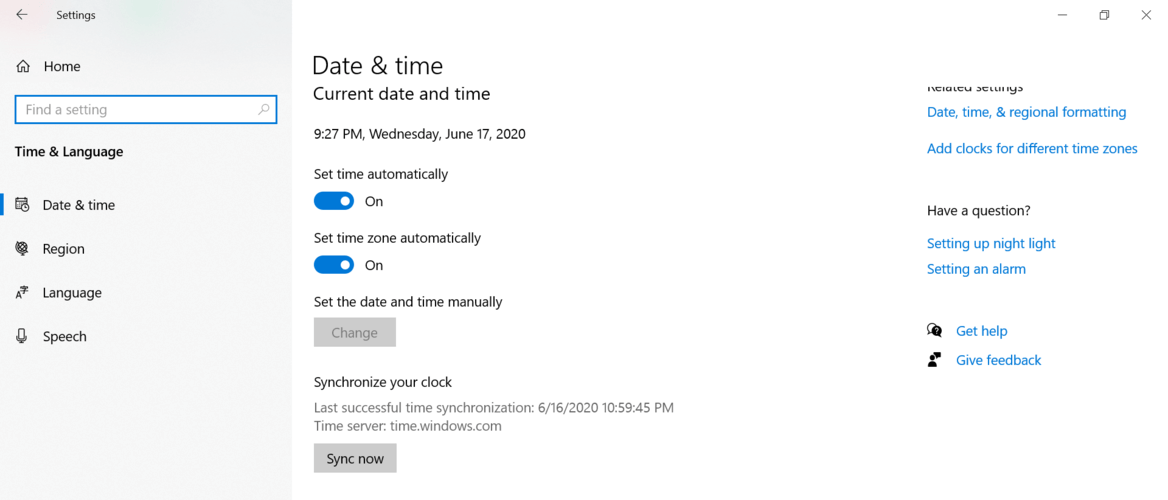
- Su hora debe actualizarse a la zona horaria en la que se encuentra. De lo contrario, desactive la opción Establecer zona horaria automáticamente y seleccione manualmente su zona horaria.
Cuando reinicie Microsoft Word, la calibración de su nueva hora permitirá que su computadora se comunique con el servidor de Microsoft Office y cualquier solicitud de activación pendiente se pondrá en cola y se ejecutará.
5 Solucionar problemas de Microsoft Word
- Para los usuarios de Microsoft 365, descargue el Asistente de recuperación y soporte técnico de Microsoft.
- Ejecute el archivo .exe descargado y haga clic en instalar. La instalación en sí es bastante sencilla y no ofrece personalización.
![¿Microsoft Word no está activado? Solucione este problema en solo 5 pasos.]()
- Cuando el programa se ejecute, se le pedirá que inicie sesión. Ingrese el correo electrónico que se utilizó para comprar Microsoft 365.
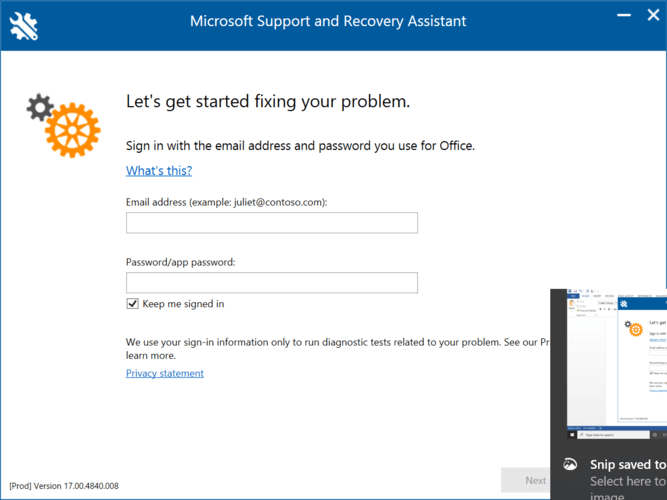
- Siga las indicaciones para solucionar el problema.
![¿Microsoft Word no está activado? Solucione este problema en solo 5 pasos.]()
Para Office 2019 u Office 2016, descargue el Solucionador de problemas de activación. La instalación y el uso también son bastante similares al Asistente de soporte y recuperación de Microsoft.
Microsoft Word es uno de los programas más versátiles dado su uso y popularidad. Sin embargo, esto también significa que los errores serán igualmente multifacéticos.
Es importante estar al tanto de las irregularidades o cambios del sistema cuando se enfrenta a este problema. Su conocimiento de su propio sistema junto con nuestra guía definitivamente debería resolver este problema.