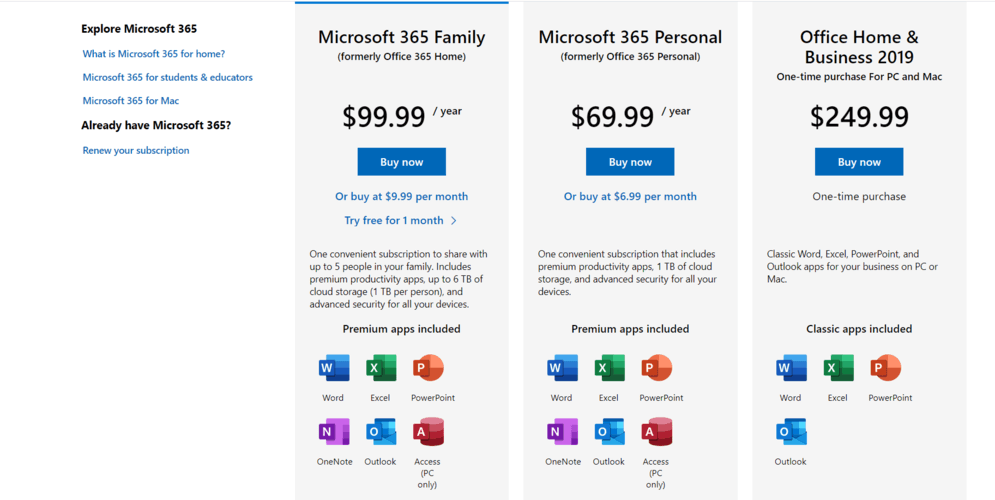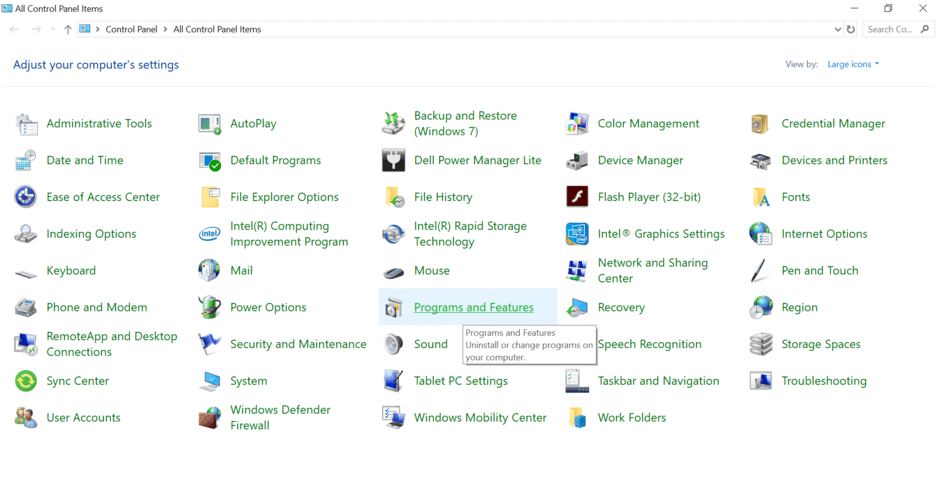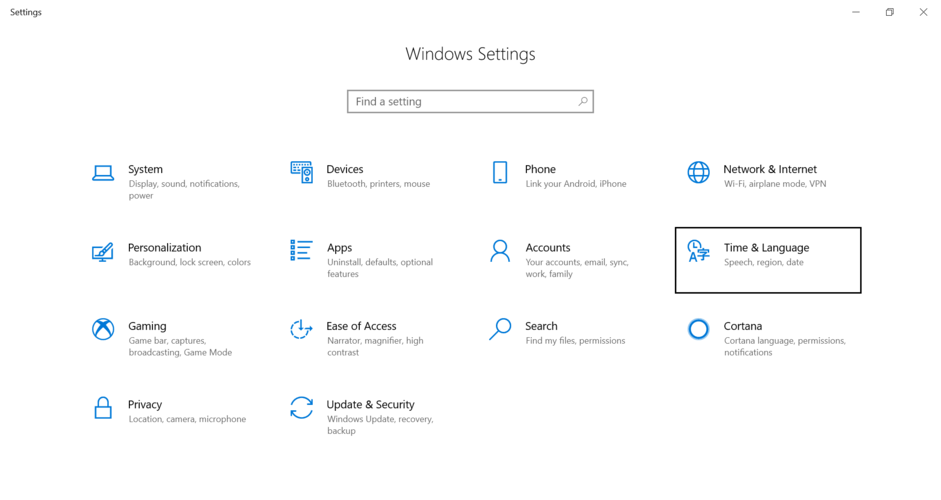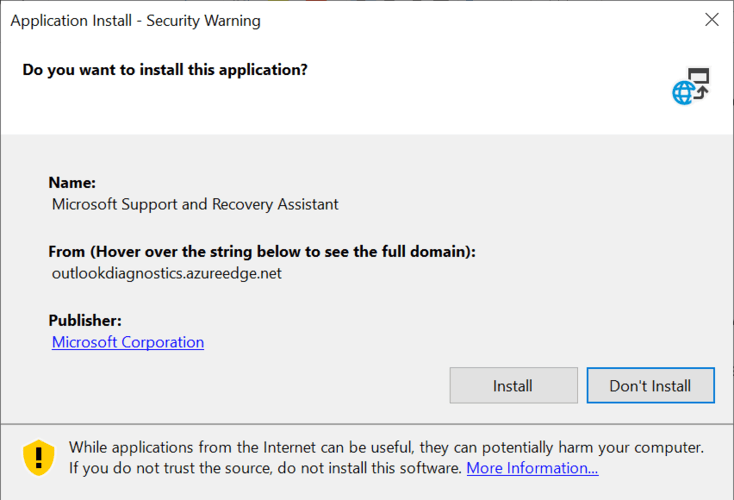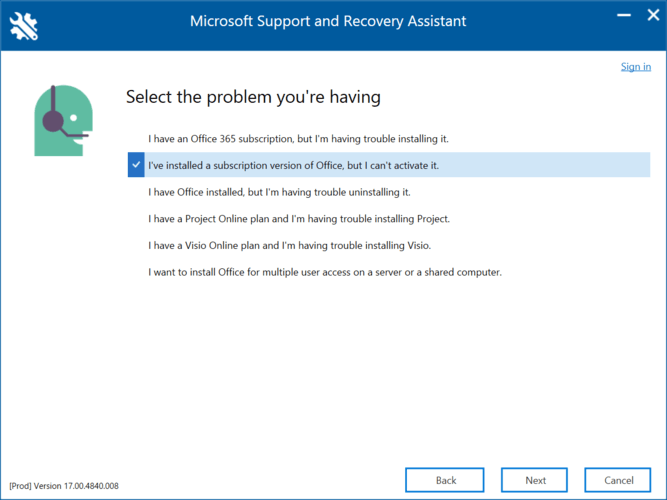মাইক্রোসফ্ট ওয়ার্ড সক্রিয় নয়? মাত্র 5 ধাপে এই সমস্যাটির প্রতিকার করুন।
- মাইক্রোসফ্ট ওয়ার্ড এমন একটি অ্যাপ্লিকেশন যা পাঠ্যের সূক্ষ্ম সংস্থাগুলি বিশিষ্ট করার অনুমতি দেয় তবে এটি সক্রিয় করা একটি কঠিন কাজ।
- মাইক্রোসফ্ট উইন্ডোজ সক্রিয় করতে এবং এর আনলক করা সংস্করণটি ব্যবহার করতে, কেবল এই গাইডের পদক্ষেপগুলি অনুসরণ করুন
- অ্যাপ্লিকেশন এবং এর ব্যবহারের অবিস্মরণীয়তা সম্পর্কে আরও জানার জন্য আপনার আমাদের মাইক্রোসফ্ট ওয়ার্ড বিভাগেও যেতে হবে।
- সাধারণ বাগ এবং সমস্যাগুলি সম্পর্কে আরও জানার জন্য, আমাদের উইন্ডোজ 10 ট্রাবলশুটিং হাবের মাধ্যমে স্ক্রোল করুন ।
বিভিন্ন পিসি সমস্যা সমাধানের জন্য, আমরা ড্রাইভারফিক্সের পরামর্শ দিই: এই সফ্টওয়্যারটি আপনার ড্রাইভারগুলিকে চালিয়ে যাবে এবং এইভাবে আপনাকে কম্পিউটারের সাধারণ ত্রুটি এবং হার্ডওয়্যার ব্যর্থতা থেকে রক্ষা করবে। 3 টি সহজ পদক্ষেপে এখন আপনার সমস্ত ড্রাইভার পরীক্ষা করুন:
- ড্রাইভারফিক্স ডাউনলোড করুন (যাচাই করা ডাউনলোড ফাইল)।
- সমস্ত সমস্যাযুক্ত ড্রাইভার খুঁজে পেতে শুরু স্ক্যান ক্লিক করুন ।
- নতুন সংস্করণ পেতে এবং সিস্টেমের ত্রুটিগুলি এড়ানোর জন্য ড্রাইভার আপডেট করুন ক্লিক করুন ।
- ড্রাইভারফিক্স এই মাসে 502,095 জন পাঠক ডাউনলোড করেছেন।
মাইক্রোসফ্ট ওয়ার্ড একটি পাঠ্য ইনপুট এবং স্টোরেজ ভিত্তিক সফ্টওয়্যার যা এর ব্যবহারকারীর কাছে বহুমুখীতার এক বিশাল পরিমাণে সরবরাহ করে। উপযুক্তভাবে, এটি শিল্প জুড়ে জনপ্রিয় এবং রচনার মান হয়ে দাঁড়িয়েছে।
তবে, অনেকে অভিযোগ করেন যে তাদের মাইক্রোসফ্ট ওয়ার্ড সক্রিয় করা হয়নি। এটি ওয়েবসাইট থেকে এটি সত্ত্বেও এটি।
এটি বিভিন্ন বিভিন্ন ত্রুটির পরিণতি হতে পারে। এই ত্রুটিগুলি সম্পর্কে কীভাবে নীচে আমাদের সমস্ত উদ্দেশ্যমূলক গাইডে এটিকে ত্যাগ করতে হয় সে সম্পর্কে আরও জানুন।
মাইক্রোসফ্ট ওয়ার্ড অ্যাক্টিভেটড না করে আমি কীভাবে ঠিক করব?
1 নিশ্চিত হয়ে নিন যে আপনি আচ্ছাদন করেছেন
- আপনার পরিকল্পনার মেয়াদ শেষ হয়ে গেছে তা যাচাই করতে আপনার মাইক্রোসফ্ট পরিষেবা পৃষ্ঠাতে যান।
- নীচে স্ক্রোল করুন এবং মাইক্রোসফ্ট অ্যাকাউন্ট বিভাগে সহায়তা সন্ধান করুন।
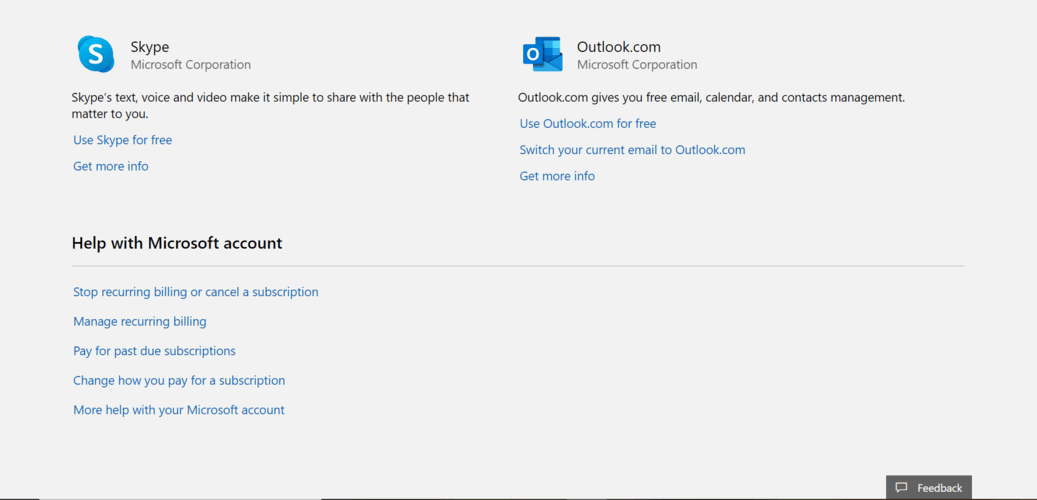
- প্রতিটি পরিকল্পনার শেষে অর্থ পরিশোধের স্বয়ংক্রিয় করতে পুনরাবৃত্ত বিলিংয়ের মত বিকল্পগুলি পড়ুন।
- পৃষ্ঠার শীর্ষে স্ক্রোল করুন এবং মাইক্রোসফ্ট 365, অফিস 2019, বা অফিস 2016 শিরোনাম (আপনার ক্রয়ের উপর নির্ভর করে) এর অধীনে আপনার সাবস্ক্রিপশনটি নির্বাচন করুন।
- আপনার পরিকল্পনাটি নবায়নের জন্য অনুরোধটি অনুসরণ করুন বা একটি নতুন চয়ন করুন।
![মাইক্রোসফ্ট ওয়ার্ড সক্রিয় নয়? মাত্র 5 ধাপে এই সমস্যাটির প্রতিকার করুন।]()
আমরা আপনাকে অনুরোধ করছি আপনার পছন্দটি করার আগে পুরো চশমাটি পড়ুন । আপনি যদি সাবস্ক্রিপশন আপডেট করতে দেরি করেন তবে এই পদ্ধতিটি কেবল মাইক্রোসফ্ট ওয়ার্ডকে সক্রিয় করবে।
2 আপনার লগইন শংসাপত্রগুলি পরীক্ষা করুন
- আপনার বর্তমান মাইক্রোসফ্ট অফিস পরিকল্পনা ক্রয় করতে ব্যবহৃত ইমেল ঠিকানাটি সাইন ইন করুন।
- আপনার মাইক্রোসফ্ট অ্যাকাউন্টে লগইন করুন এবং আপনার পরিষেবা ট্যাবে নেভিগেট করুন (ইমেল ঠিকানাটি সঠিক হলে আপনি আপনার মাইক্রোসফ্ট অফিসের সাবস্ক্রিপশন তালিকাভুক্ত দেখতে পাবেন)।
- মাইক্রোসফ্ট ওয়ার্ড খুলুন এবং Alt + F টিপুন ।
- অ্যাকাউন্টে নেভিগেট করুন এবং ডাবল ক্লিক করুন।
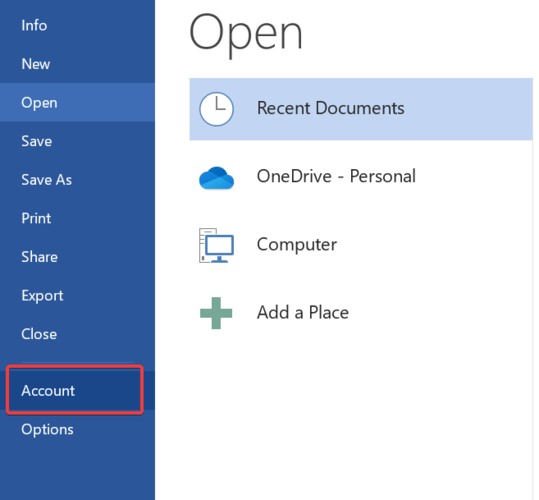
সঠিক ইমেল অ্যাকাউন্ট এবং একটি বিদ্যমান পরিকল্পনা সহ ব্যবহারকারীরা এখনও দেখতে পাবেন যে মাইক্রোসফ্ট ওয়ার্ড সক্রিয় হয়নি। এই জাতীয় ব্যবহারকারীর জন্য, নিষ্ক্রিয়করণ সম্ভবত সফ্টওয়্যার সমস্যা বা ত্রুটিযুক্ত সেটিংসের কারণে ঘটে।
3 মাইক্রোসফ্ট অফিসের ইনস্টলড সংস্করণগুলির জন্য পরীক্ষা করুন
- কন্ট্রোল প্যানেলে যান এবং প্রোগ্রাম এবং বৈশিষ্ট্যগুলিতে ডাবল ক্লিক করুন ।
![মাইক্রোসফ্ট ওয়ার্ড সক্রিয় নয়? মাত্র 5 ধাপে এই সমস্যাটির প্রতিকার করুন।]()
- মাইক্রোসফ্ট অফিসের সমস্ত সংস্করণ আনইনস্টল করুন তবে সাম্প্রতিকতমটি কোনও ছোঁয়া ছাড়ুন।
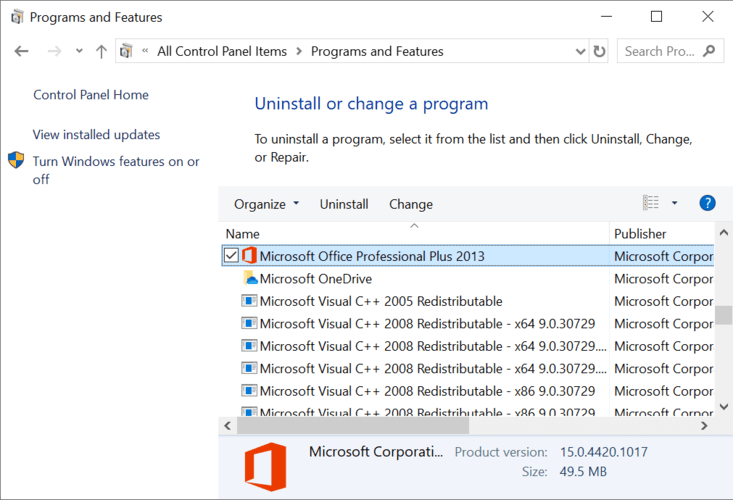
- সমস্ত আনইনস্টল / আনইনস্টল করার পরে, আপনার পিসিটি রিবুট করুন এবং পরবর্তীকালে অ্যাক্টিভেশন স্থিতি পরীক্ষা করতে ওয়ার্ডে লগইন করুন ।
4 আপনার কম্পিউটারের তারিখ, সময় এবং সময় অঞ্চল সেটিংস স্ট্রিমলাইন করুন
- সমস্ত মাইক্রোসফ্ট অফিস অ্যাপ্লিকেশন বন্ধ করুন।
- সেটিংস এবং তারপরে সময় এবং ভাষাতে নেভিগেট করুন ।
![মাইক্রোসফ্ট ওয়ার্ড সক্রিয় নয়? মাত্র 5 ধাপে এই সমস্যাটির প্রতিকার করুন।]()
- তারিখ ও সময় মেনুতে একবার, সেট সময়টি স্বয়ংক্রিয়ভাবে চালু করুন এবং সময় অঞ্চলটি স্বয়ংক্রিয়ভাবে বিকল্পগুলি সেট করুন।
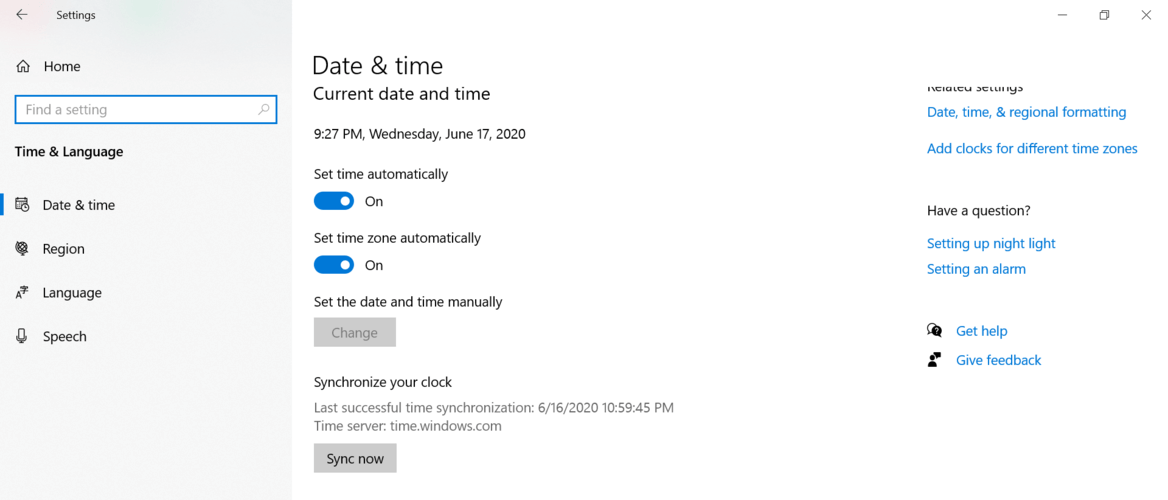
- আপনার সময়টি আপনার যে সময় অঞ্চলটিতে রয়েছে সেটিতে আপডেট করা উচিত If যদি তা না হয় তবে নির্ধারিত সময় অঞ্চলটি স্বয়ংক্রিয়ভাবে বিকল্পটি বন্ধ করুন এবং ম্যানুয়ালি আপনার সময় অঞ্চলটি নির্বাচন করুন।
আপনি যখন মাইক্রোসফ্ট ওয়ার্ডটি পুনরায় চালু করবেন, আপনার নতুন সময়ের ক্রমাঙ্কনটি আপনার কম্পিউটারকে মাইক্রোসফ্ট অফিস সার্ভারের সাথে যোগাযোগ করতে সক্ষম করবে এবং কোনও মুলতুবি থাকা অ্যাক্টিভেশন অনুরোধ সারি এবং কার্যকর করা হবে।
5 মাইক্রোসফ্ট ওয়ার্ডের সমস্যার সমাধান করুন
- মাইক্রোসফ্ট 365 ব্যবহারকারীদের জন্য, মাইক্রোসফ্ট সমর্থন এবং পুনরুদ্ধার সহকারী ডাউনলোড করুন ।
- ডাউনলোড করা .exe ফাইলটি চালান এবং ইনস্টল ক্লিক করুন। ইনস্টলটি নিজেই মোটামুটি সোজা এবং কোনও স্বনির্ধারণের প্রস্তাব দেয় না।
![মাইক্রোসফ্ট ওয়ার্ড সক্রিয় নয়? মাত্র 5 ধাপে এই সমস্যাটির প্রতিকার করুন।]()
- প্রোগ্রামটি কার্যকর হলে, আপনাকে লগ ইন করতে অনুরোধ জানানো হবে Microsoft মাইক্রোসফ্ট 365 কেনার জন্য ব্যবহৃত ইমেলটি প্রবেশ করান।
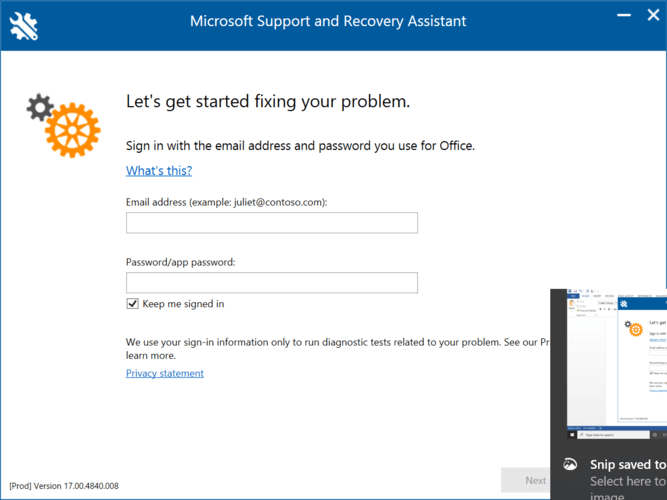
- সমস্যা সমাধানের জন্য প্রম্পটটি অনুসরণ করুন।
![মাইক্রোসফ্ট ওয়ার্ড সক্রিয় নয়? মাত্র 5 ধাপে এই সমস্যাটির প্রতিকার করুন।]()
অফিস 2019 বা অফিস 2016 এর জন্য অ্যাক্টিভেশন ট্রাবলশুটার ডাউনলোড করুন । ইনস্টল এবং ব্যবহারগুলি মাইক্রোসফ্ট সমর্থন এবং পুনরুদ্ধার সহকারীটির সাথে মোটামুটি মিল।
মাইক্রোসফ্ট ওয়ার্ড এর ব্যবহার এবং জনপ্রিয়তা দেওয়া সবচেয়ে বহুমুখী প্রোগ্রাম। তবে এর অর্থ এটিও হ’ল যে বাগগুলি ঠিক তেমনি বহুমুখী হবে।
আপনি যখন এই সমস্যার মুখোমুখি হন তখন সিস্টেমের অনিয়ম বা পরিবর্তন সম্পর্কে সচেতন হওয়া গুরুত্বপূর্ণ। আপনার নিজের সিস্টেম সম্পর্কে আপনার জ্ঞানের সাথে আমাদের গাইডের সাথে অবশ্যই এই সমস্যাটি সমাধান করা উচিত।