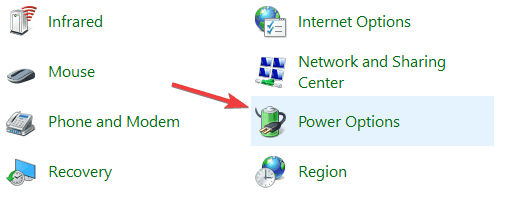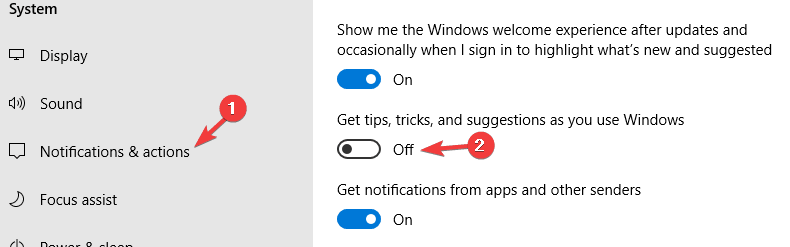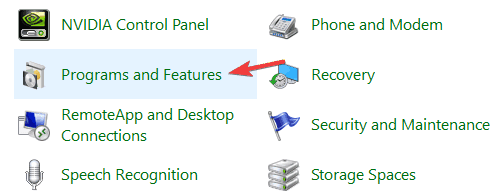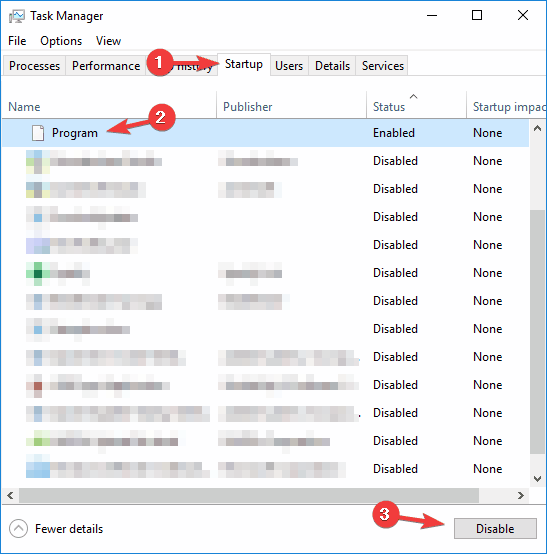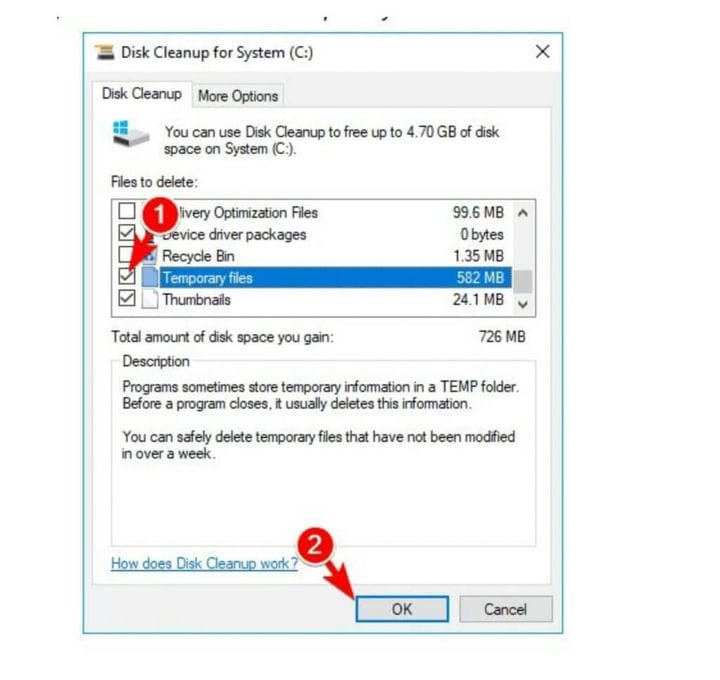Haga que Windows 10 sea más rápido desactivando estos procesos que no necesita
Para solucionar varios problemas de PC, recomendamos la herramienta de reparación de PC Restoro:
este software reparará errores comunes de la computadora, lo protegerá de la pérdida de archivos, malware, fallas de hardware y optimizará su PC para obtener el máximo rendimiento. Solucione problemas de PC y elimine virus ahora en 3 sencillos pasos:
- Descargue la herramienta de reparación de PC Restoro que viene con tecnologías patentadas (patente disponible aquí ).
- Haga clic en Iniciar escaneo para encontrar problemas de Windows que podrían estar causando problemas en la PC.
- Haga clic en Reparar todo para solucionar problemas que afectan la seguridad y el rendimiento de su computadora
- Restoro ha sido descargado por 651,404 lectores este mes.
Mantener su PC con Windows 10 rápido no es fácil, pero hay algunos procesos de Windows 10 que no necesita usar porque ejercen una presión adicional sobre su rendimiento.
En este artículo, le mostraremos cómo hacer que su Windows 10 sea más rápido al deshabilitar ciertas funciones.
¿Cómo acelerar Windows 10?
- Ajustar la configuración de energía
- Deshabilitar los trucos y consejos de Windows
- Desinstalar bloatware
- Reducir la cantidad de aplicaciones de inicio
- Realizar limpieza de disco en Windows 10
1 Ajuste la configuración de energía
Algunos usuarios establecen la configuración de energía de su sistema en el modo de ahorro de energía para ahorrar batería. Sin embargo, esta función también puede ralentizar su PC. Para que Windows 10 sea más rápido, se recomienda utilizar un plan de energía de alto rendimiento o equilibrado.
- Haga clic en el Panel de control.
- Seleccione Hardware y sonido.
- Haga clic en Opciones de energía.
![Haga que Windows 10 sea más rápido desactivando estos procesos que no necesita]()
- Seleccione Equilibrado o Alto rendimiento.
![Haga que Windows 10 sea más rápido desactivando estos procesos que no necesita]()
Usar High Performance significa más consumo de energía. Pero el plan equilibrado ayuda a lograr un equilibrio entre el rendimiento y el consumo de energía.
2 Deshabilitar los trucos y consejos de Windows
Consejos y trucos de Windows 10 es otro de los procesos de Windows 10 que no necesita. Esta función proporciona consejos útiles para los recién llegados, pero si es un usuario experimentado de Windows 10, puede desactivarla. Esta función es conocida por algunos problemas de rendimiento, pero puede deshabilitarla siguiendo estos pasos:
Para detener los consejos y trucos de Windows 10, haga lo siguiente:
- Abra el menú Inicio y haga clic en Configuración.
- Vaya a Sistema > Notificación y acciones.
- Deshabilite Obtener consejos, trucos y sugerencias mientras usa Windows.
![Haga que Windows 10 sea más rápido desactivando estos procesos que no necesita]()
3 Desinstalar bloatware
Bloatware o crap-ware pueden constituir algunos de los procesos de Windows 10 que no necesita. Para hacer que Windows 10 sea más rápido, sería muy útil desinstalar dichos programas.
Para desinstalar estos programas no deseados simplemente:
- Haga clic en Panel de control > Programas y características.
![Haga que Windows 10 sea más rápido desactivando estos procesos que no necesita]()
- Seleccione todas las aplicaciones que desea desinstalar y siga el proceso.
Aunque este método es el más simple, es posible que no elimine el bloatware por completo. A veces, el bloatware puede dejar archivos y entradas de registro incluso si lo elimina.
Para asegurarse de que el bloatware haya desaparecido por completo de su PC, le recomendamos que utilice un software de desinstalación como IOBit Uninstaller. Al usar esta herramienta, eliminará por completo cualquier bloatware o aplicación no deseada de su PC.
4 Reducir el número de aplicaciones de inicio
La esencia de la aplicación de inicio es tener sus aplicaciones favoritas listas para funcionar tan pronto como se inicie su PC. Sin embargo, con el tiempo, algunas de estas aplicaciones rara vez se utilizan o no con tanta frecuencia. Sin embargo, su presencia en el inicio de Windows 10 solo se convierte en parte del problema al reducir su rendimiento.
Uno de los resultados negativos de demasiadas aplicaciones de inicio es una velocidad del sistema más lenta. Para resolver este problema, haga lo siguiente:
- Presione Ctrl + Shift + Esc para abrir el Administrador de tareas.
- Vaya a la pestaña Inicio.
- Haga clic en la aplicación de inicio que desea desactivar.
- Vaya a la esquina inferior derecha para hacer clic en el botón Desactivar.
![Haga que Windows 10 sea más rápido desactivando estos procesos que no necesita]()
- Repita estos pasos para todos los procesos de Windows 10 que no necesite.
5 Realice la limpieza del disco en Windows 10
Hay muchos archivos basura o temporales al acecho en algún lugar de su sistema. El Liberador de espacio en disco es una de las mejores formas de mantener Windows 10 en alto rendimiento. También ayuda a limpiar archivos temporales y basura y luego se recomienda eliminarlos.
Para usar el Liberador de espacio en disco y eliminar archivos basura, haga lo siguiente:
- En el área de búsqueda, escriba Liberador de espacio en disco y seleccione Liberador de espacio en disco en la lista de resultados.
- Seleccione los archivos que desea eliminar.
![Haga que Windows 10 sea más rápido desactivando estos procesos que no necesita]()
- Esta acción ayudará a eliminar todos los archivos temporales y más.
Ahí lo tienes, estos son algunos consejos generales que pueden ayudarte a hacer que Windows 10 sea más rápido. Asegúrese de seguir todos nuestros pasos para mejorar su rendimiento y deshabilitar los procesos de Windows 10 que no necesita.
LEER TAMBIÉN:
- Cómo eliminar archivos temporales usando el Liberador de espacio en disco en Windows 10, 8, 7
- Cómo eliminar bloatware de Windows 10 para siempre
- Windows 10 desinstala actualizaciones problemáticas para evitar fallas de inicio