UPDATE: So deaktivieren Sie die Windows-geschützte PC-Meldung
Letzte Aktualisierung: 9. April 2020
- Microsoft versucht, dedizierte Funktionen und Prozesse zur Sicherung des Windows 10-Systems zu entwickeln und anzubieten. In diesem Artikel wird gezeigt, wie Sie die Windows Defender SmartScreen-Sicherheitswarnmeldungen deaktivieren, die häufig angezeigt werden, auch wenn dies nicht erforderlich ist.
- Obwohl wir es nicht vollständig empfehlen, besteht eine Lösung darin, Windows Defender vorübergehend zu deaktivieren. Wenn Sie es jedoch durch ein anderes Antivirenprogramm ersetzen möchten, finden Sie hier einige Empfehlungen
- Systemfehler treten häufig auf Windows-Systemen auf und verhindern, dass sie ordnungsgemäß ausgeführt werden.
- Wenn Sie zusätzliche Hilfe zur Fehlerbehebung bei Windows-Fehlern benötigen, besuchen Sie unseren speziellen Windows 10 Errors Hub.
Um verschiedene PC-Probleme zu beheben, empfehlen wir das Restoro PC Repair Tool: Diese Software repariert häufig auftretende Computerfehler, schützt Sie vor Dateiverlusten, Malware und Hardwarefehlern und optimiert Ihren PC für maximale Leistung. Beheben Sie PC-Probleme und entfernen Sie Viren jetzt in drei einfachen Schritten:
- Laden Sie das Restoro PC Repair Tool herunter, das mit patentierten Technologien geliefert wird (Patent hier erhältlich).
- Klicken Sie auf Scan starten, um Windows-Probleme zu finden, die PC-Probleme verursachen können.
- Klicken Sie auf Alle reparieren, um Probleme zu beheben, die die Sicherheit und Leistung Ihres Computers beeinträchtigen
- Restoro wurde diesen Monat von 662.786 Lesern heruntergeladen.
Microsoft versucht, dedizierte Funktionen und Prozesse zur Sicherung des Windows 10-Systems zu entwickeln und anzubieten. Die integrierte Windows Defender SmartScreen-Sicherheitssoftware schützt Ihre Daten und Anmeldeinformationen bei jeder Installation einer neuen App oder eines neuen Programms.
Während diese Standardsicherheitslösung einen relativ komplexen Schutz gewährleistet, kann ihre Funktionalität in einigen Situationen ziemlich ärgerlich werden.
In dieser Hinsicht können wir jetzt die Windows Defender SmartScreen- Sicherheitswarnmeldungen diskutieren, die häufig angezeigt werden, auch wenn dies nicht erforderlich ist.
Wenn Sie beispielsweise versuchen, eine neue App zu installieren oder auszuführen, und Sie erhalten, dass Windows Ihren PC schützt und verhindert, dass eine nicht erkannte App Warnungen startet.
Wenn Sie wissen, dass diese bestimmte App sicher ist und dem Windows 10-System keinen Schaden zufügt, gibt es keinen tatsächlichen Grund, Warnungen zu erhalten, die Ihnen nicht zu viele Optionen bieten. Tatsächlich können Sie nur die Option “Nicht ausführen” auswählen.
In den folgenden Zeilen erfahren Sie, wie Sie die Windows Defender SmartScreen-Sicherheitssoftware deaktivieren. Aber zuerst wollen wir sehen, wie Sie an Windows vorbeikommen, um Ihren PC zu schützen und zu verhindern, dass eine nicht erkannte App eine Warnung startet.
Wie behebe ich die Windows-geschützte PC-Meldung?
- App zulassen, wenn Windows Ihre PC-geschützte Meldung anzeigt
- Nach Malware durchsuchen
- Deaktivieren Sie die Windows Defender SmartScreen-Sicherheitssoftware
1 App zulassen, wenn Windows Ihre PC-geschützte Meldung anzeigt
Der erste Schritt wäre, einer App zu erlauben, frei im Hintergrund zu arbeiten, ohne dass Defender dies verhindert. Dies ist eine ziemlich einfache Aufgabe, und hier ist, was Sie tun müssen:
- Wenn Sie die Warnmeldung erhalten, klicken Sie nicht auf die Option “Nicht ausführen”.
- Klicken Sie stattdessen auf den Link Weitere Informationen, der unter der Warnmeldung angezeigt wird.
- Nun wird eine neue Eingabeaufforderung angezeigt.
- Wenn Sie sicher sind, dass die App, die versucht, auf Ihr System zuzugreifen, vertrauenswürdig ist, klicken Sie trotzdem auf Ausführen.
- Beachten Sie, dass die App immer noch nicht auf Ihrem Computer ausgeführt wird, wenn Administratorrechte erforderlich sind.
2 Überprüfen Sie die Sicherheit auf einen Blick
Der zweite Schritt besteht darin, alle Kontrollkästchen (wenn möglich) im Windows Defender auf einen Blick zu aktivieren. Aufgrund eines Fehlers zeigt Windows Defender manchmal von Zeit zu Zeit eine Reihe inkohärenter Eingabeaufforderungen an. Der beste Weg, damit umzugehen, besteht darin, einfach alle Kästchen anzukreuzen oder diejenigen zu verwerfen, denen Sie nicht folgen können. Ein Beispiel wäre meine Abneigung gegen OneDrive. Ich habe den Vorschlag einfach abgelehnt und er knallt nicht mehr.
3 Deaktivieren Sie die Windows Defender SmartScreen-Sicherheitssoftware
- Klicken Sie auf das Windows-Suchsymbol – in der Cortana-Schaltfläche, die sich neben dem Windows-Startsymbol befindet.
- Geben Sie im Suchfeld Windows Defender Security Center ein und klicken Sie dann auf das gleichnamige Ergebnis.
- Die Windows Defender Security Center-Oberfläche wird jetzt angezeigt.
- Von dort aus gehen Sie zum Kontrollfeld App & Browser in der linken Seitenleiste.
- Scrollen Sie nach unten und suchen Sie Apps und Dateien überprüfen.
- Schalten Sie diese Funktion aus.
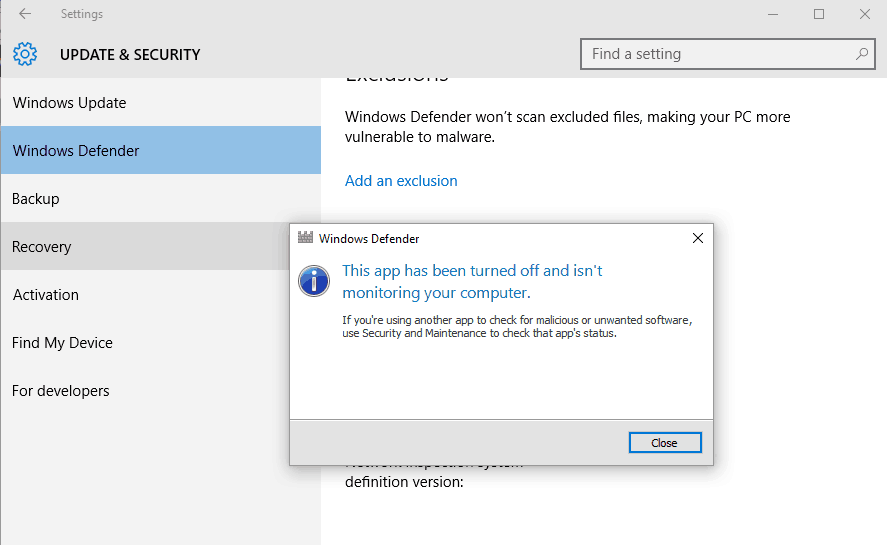
- Sie können diese Änderungen nur bestätigen, wenn Sie der Windows 10-Administrator sind.
- Das sollte also alles sein. Jetzt ist die Windows Defender SmartScreen-Sicherheitssoftware deaktiviert, sodass Sie nicht mehr den Windows-geschützten PC erhalten und verhindert wird, dass eine nicht erkannte App Warnungen startet.
Vergessen Sie nicht, ein Antiviren- oder Antimalware-Programm zu installieren. Andernfalls besteht die Gefahr eines Malware-Angriffs. Wenn Sie weitere Fragen haben, zögern Sie nicht und kontaktieren Sie uns über das Kontaktformular von unten.
Anmerkung des Herausgebers: Dieser Beitrag wurde ursprünglich im März 2019 veröffentlicht und seitdem im April 2020 überarbeitet und aktualisiert, um Frische, Genauigkeit und Vollständigkeit zu gewährleisten.
