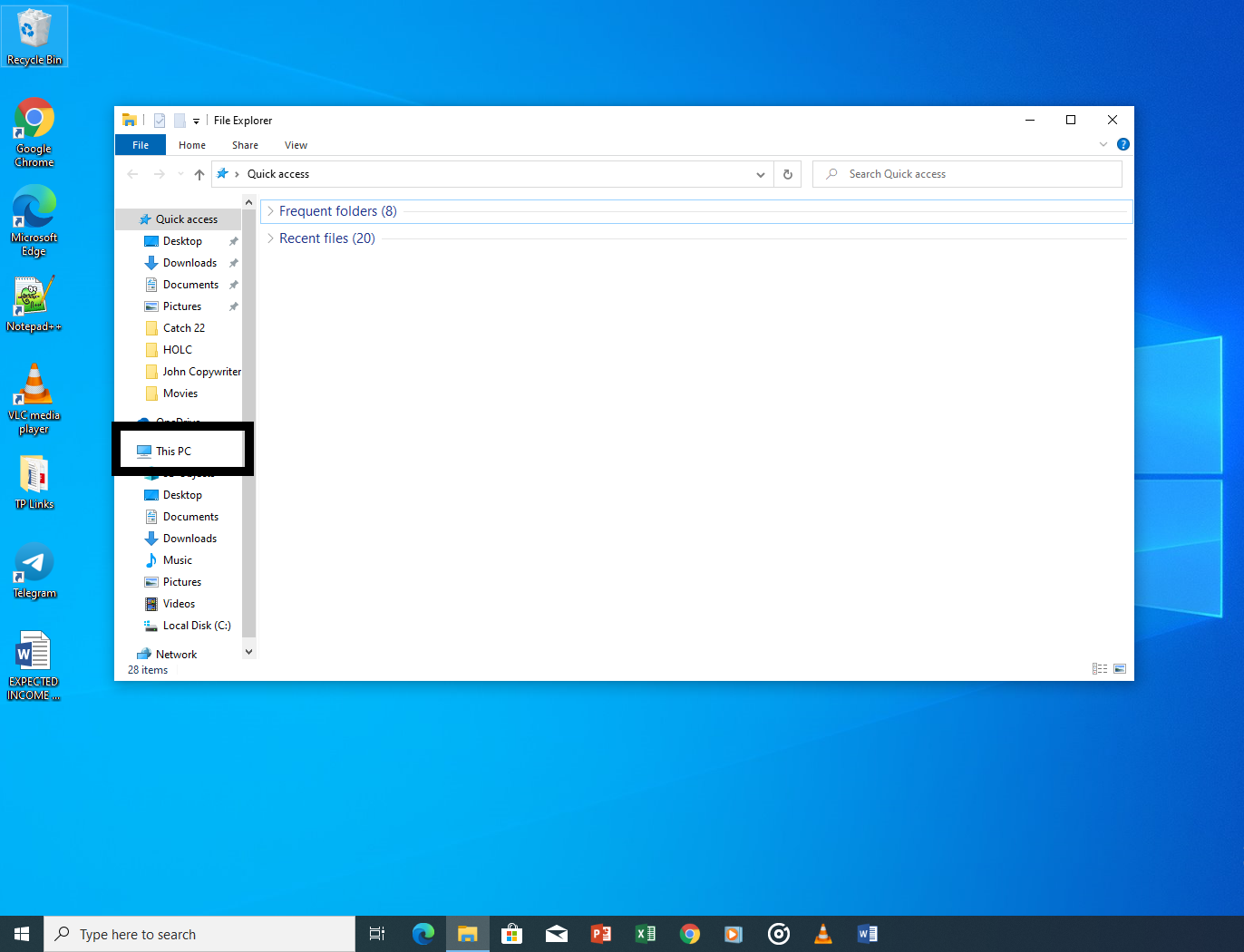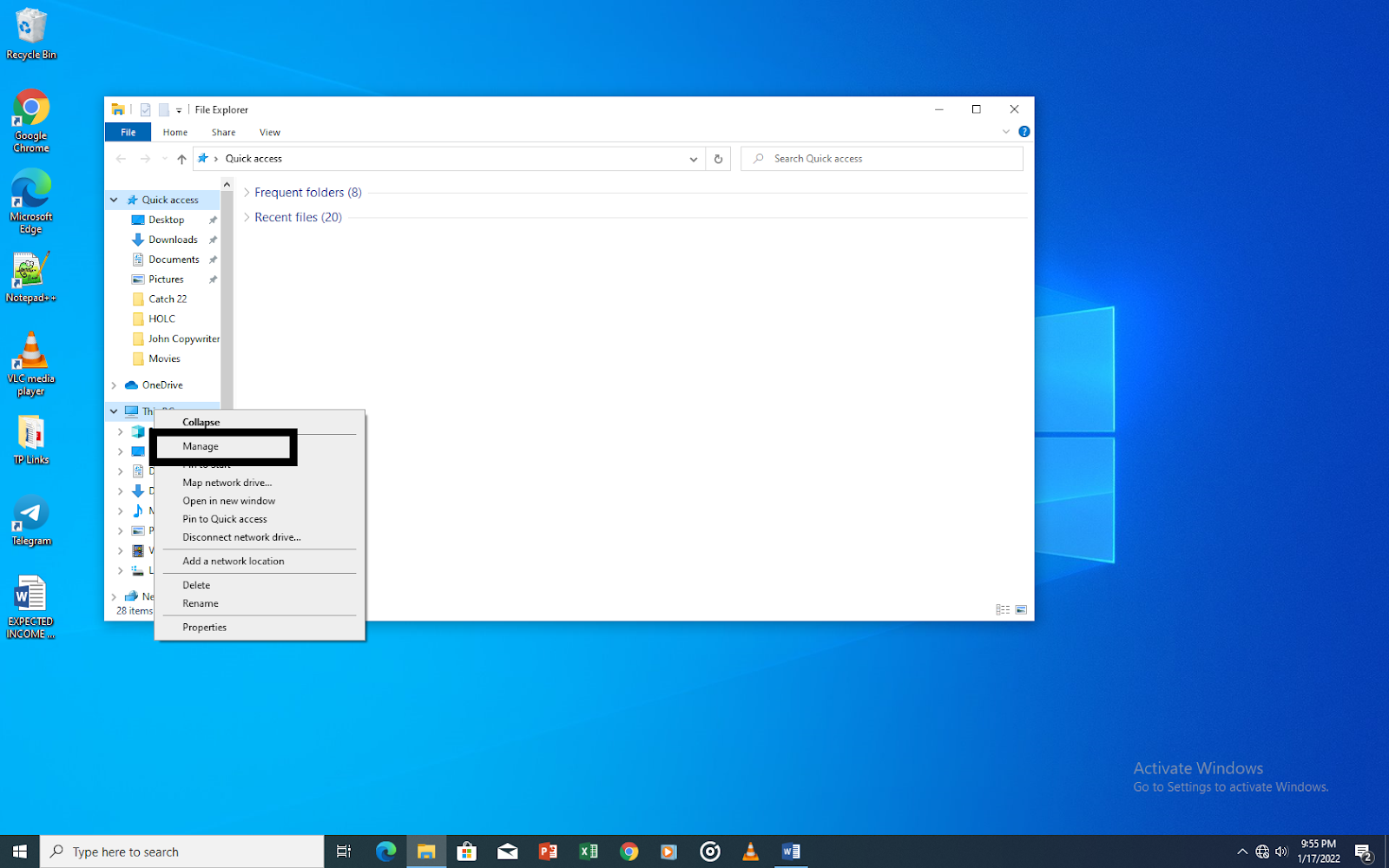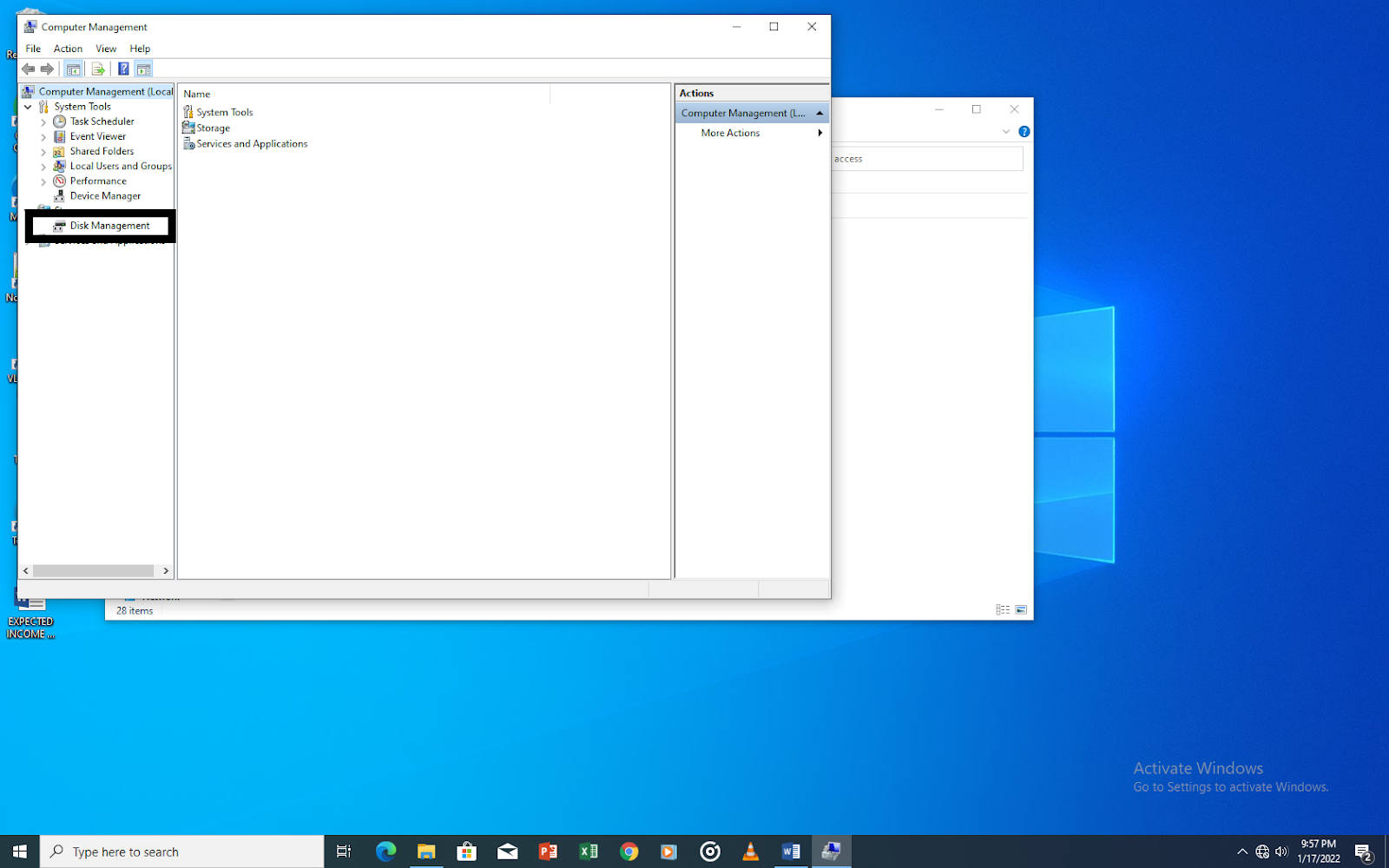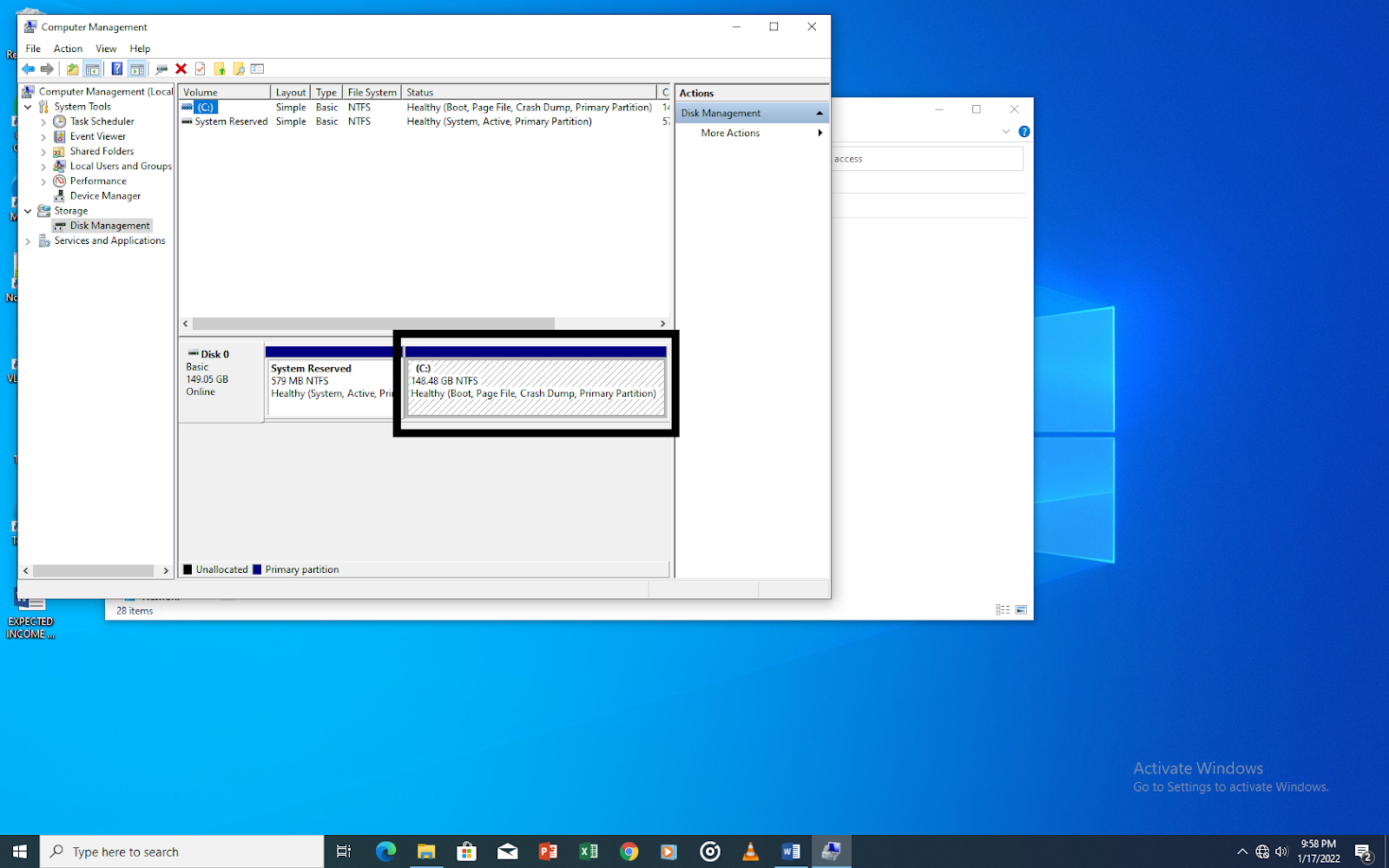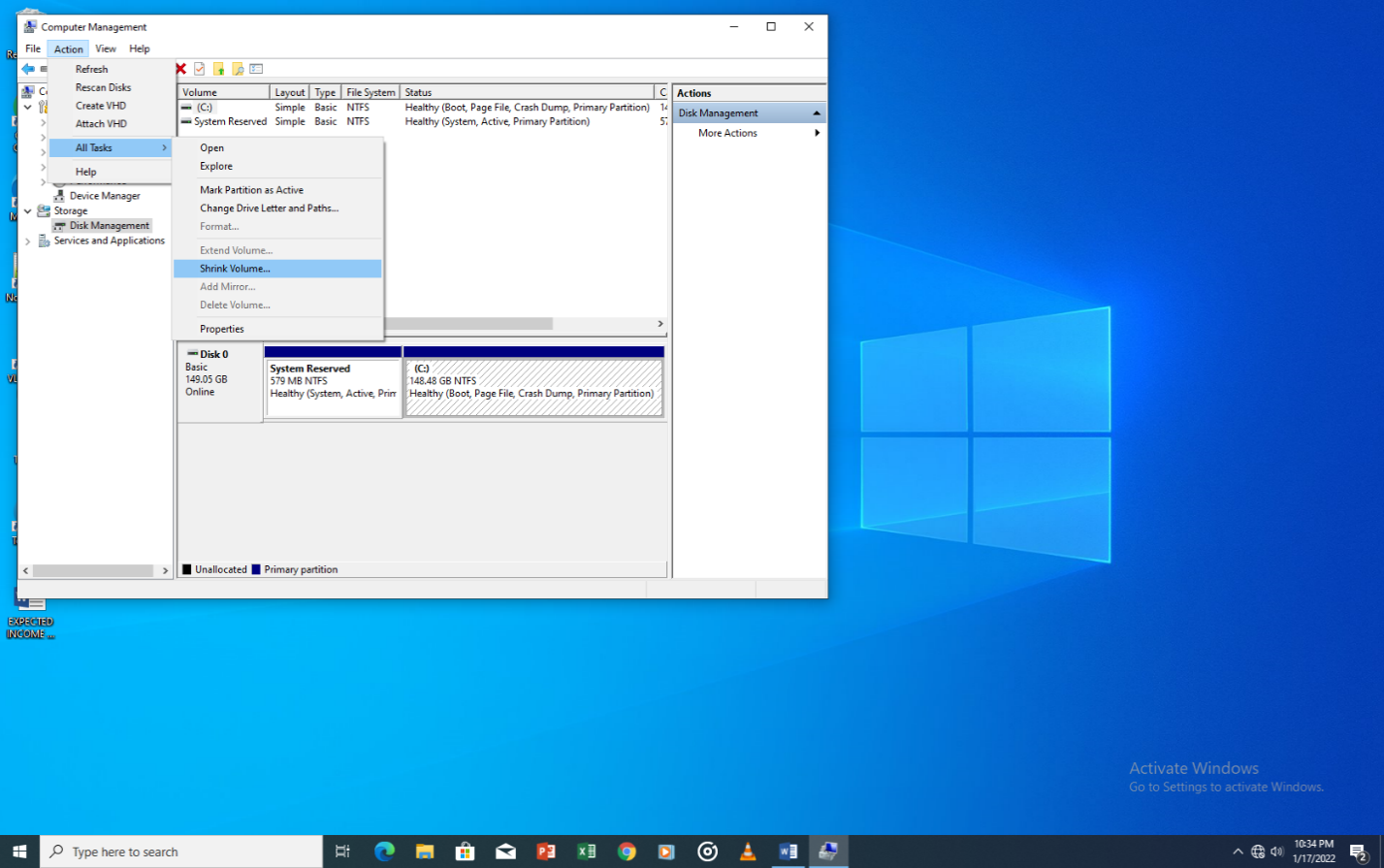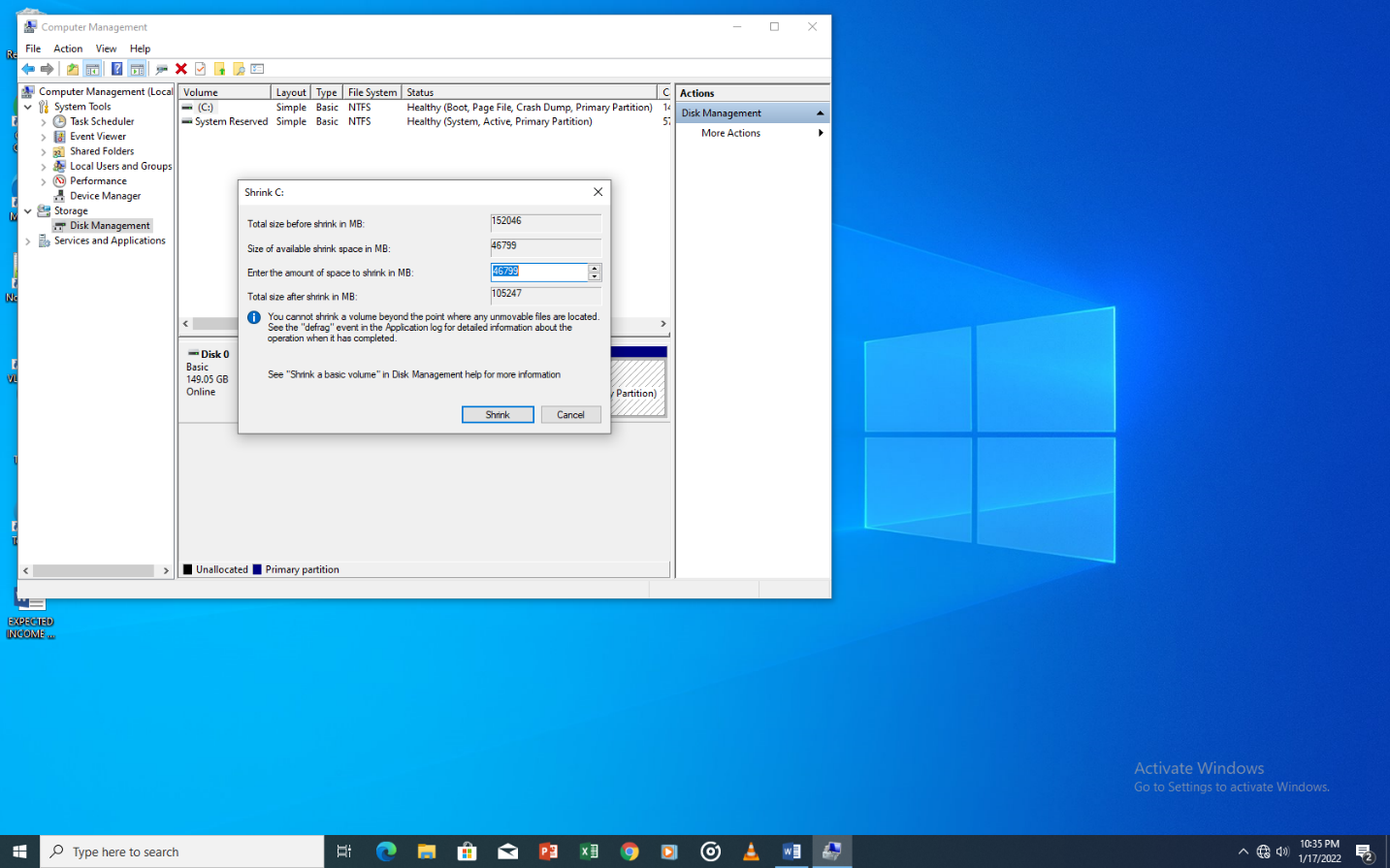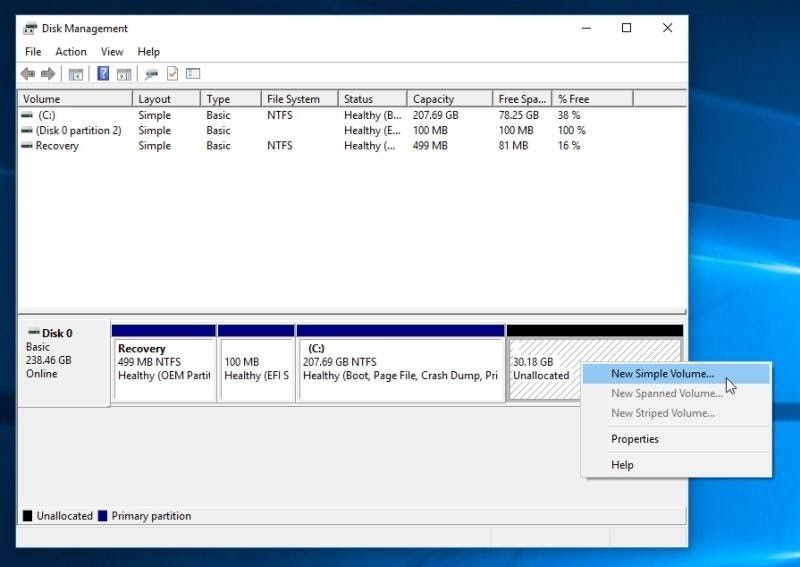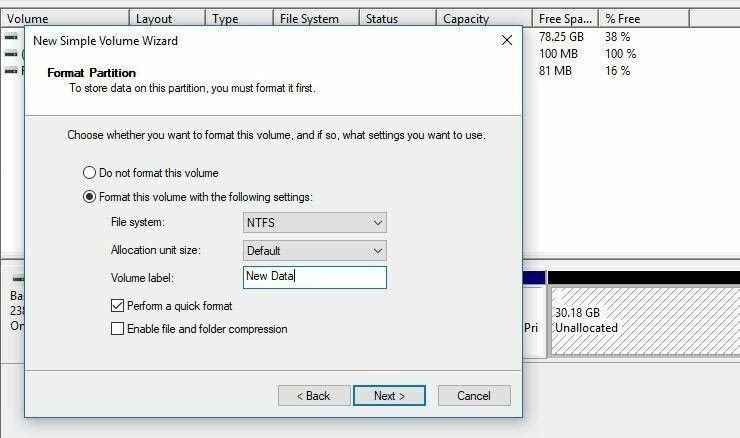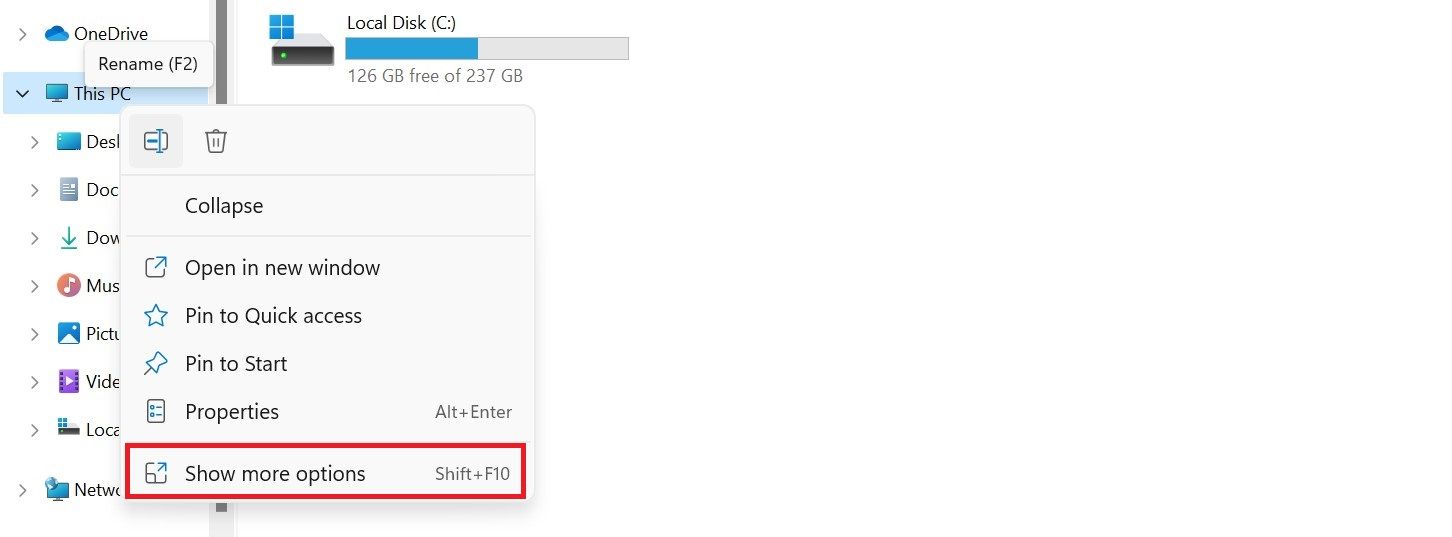So partitionieren Sie Ihre Festplatte für optimale Leistung
Die Festplattenpartitionierung ist eine Möglichkeit, physischen Speicherplatz auf der Festplatte Ihres Computers freizugeben. Es ist sehr ähnlich, wie Sie verschiedene Abschnitte in Ihrer Heimbibliothek und Ihrem Wohnzimmer sortieren, aber in einem viel kleineren Maßstab.
Dieser Artikel behandelt alles, was Sie über die Partitionierung von Festplatten auf Windows-PCs wissen müssen. Also, ohne weitere Umschweife, lasst uns gleich loslegen.
Was Sie über Ihre Festplatte wissen sollten
Ihre Festplatte ist eine entscheidende Komponente Ihres Computers – sie speichert alle Ihre Daten, egal ob sie ein- oder ausgeschaltet ist. Obwohl es auch die fehleranfälligste Computerkomponente ist, bietet es optimale Leistung für den Preis.
Herkömmlicherweise bestehen Festplatten aus mehreren sich drehenden Metallplatten (oder Platten). Auf jeder Platte befindet sich ein Kopf, der sich schnell hin und her bewegt, während er Magnete verwendet, um Daten je nach Bedarf sowohl zu lesen als auch zu schreiben. Die Laufwerke sind im Festplattengehäuse versiegelt, um die Platten vor mikroskopischem Staub zu schützen.
Jede Metallplatte kann nur minimale Daten aufnehmen. Um die Speicherkapazität zu erhöhen, stapeln die Hersteller viele Platten in einer Festplatte. Daher ist die Kapazität einer Festplatte direkt proportional zur Anzahl der darin enthaltenen Metallplatten.
Es ist jedoch wichtig zu beachten, dass Solid-State-Laufwerke (SSDs) manchmal als Festplatten bezeichnet werden. Obwohl sie unterschiedlich sind, zeigt die obige Erklärung, aus welchen Komponenten Festplattenlaufwerke bestehen und wie sie funktionieren. In den letzten Jahren haben moderne PCs Festplatten (HDD) langsam durch SSDs ersetzt.
Beeinflusst die Partitionierung der Festplatte die Leistung?
Die Antwort ist nicht so einfach wie Ja oder Nein, da es von Ihrem Zweck abhängt. Durch Partitionieren können Sie Ihre Festplatte aufteilen, um sie effizienter zu nutzen. Dies hilft Ihnen auch dabei, Privatsphäre und Sicherheit zu wahren.
Es gibt verschiedene Partitionierungsmethoden, aber die bekanntesten sind DOS und Extended. Die DOS-Partitionierung unterteilt Ihre Festplatte in zwei Abschnitte – einen für Daten und einen für das Betriebssystem. Andererseits teilt die erweiterte Partitionierung einen einzelnen Abschnitt in mehrere auf, um mehr Datenspeicherung zu ermöglichen.
Also, was bedeutet das? Standardmäßig verwendet Windows nur die ersten 60 % Ihrer Festplatte, um neue Programme zu installieren und alte zu speichern. Aber durch die Partitionierung können Sie diesen Aufgaben mehr von Ihrer Festplatte zuweisen, ohne Speicherplatz von anderen Partitionen zu opfern. Dadurch können Sie es auch als FAT32 formatieren, wodurch es schneller als NTFS- oder exFAT-Formate wird, insbesondere auf älteren Computern.
So partitionieren Sie Ihre Festplatte für optimale Leistung
Es gibt Möglichkeiten, diese wichtige Komponente Ihres Computers optimal zu nutzen. Eine Möglichkeit besteht darin, Partitionen darauf zu erstellen. Beim Partitionieren werden verschiedene Teile Ihrer Festplatte in separate Bereiche unterteilt. Sie ermöglichen es Ihnen, den Speicherplatz auf Ihrer Festplatte in Abschnitte zu unterteilen, die sich wie einzelne Festplatten verhalten.
Das ist großartig, denn wenn eine Partition voll wird, können Sie eine andere erstellen und einige Dateien darauf verschieben, damit die erste Partition nicht zu voll mit Daten wird. Sie können auch jederzeit Daten zwischen diesen Partitionen übertragen, ohne die Daten oder die Leistung des anderen Abschnitts zu beeinträchtigen.
Der Hauptgrund dafür ist, dass jede Partition unabhängig arbeitet, sodass sie sich gegenseitig nicht stören. Sie sind im Grunde wie separate Festplatten innerhalb Ihrer primären Festplatte.
Lassen Sie uns nun untersuchen, wie Sie dies tun können, um die Leistung Ihres PCs zu optimieren.
Überprüfen Sie die Verfügbarkeit von Speicherplatz auf Ihrem Laufwerk für eine mögliche Partitionierung. Wenn es für das, was Sie tun möchten, nicht ausreicht, schaffen Sie mehr Speicherplatz, bevor Sie mit der Partitionierung fortfahren. Sichern Sie danach die Daten auf Ihrem Laufwerk.
Indem Sie Ihre Daten sichern, stellen Sie sicher, dass alle Ihre Daten sicher sind, falls der Prozess chaotisch wird – der Partitionierungsprozess birgt ein kleines Risiko. Das heißt, hier erfahren Sie, wie Sie eine Festplatte partitionieren.
-
Suchen Sie diesen PC auf Ihrem Computer und klicken Sie mit der rechten Maustaste darauf.
-
Klicken Sie mit der rechten Maustaste auf „ Dieser PC ” und wählen Sie „Verwalten” aus .
-
Öffnen Sie die Datenträgerverwaltung im linken Bereich.
-
Wählen Sie Datenträger (C:) oder einen beliebigen Datenträger, von dem Sie eine Partition erstellen möchten.
-
Jetzt ist es an der Zeit, das Laufwerk C: zu verkleinern. Klicken Sie oben links auf Aktion und wählen Sie Alle Aufgaben aus. Suchen Sie Volume verkleinern und klicken Sie darauf, um das Laufwerk C: zu verkleinern.
Geben Sie die Größe des Speicherplatzes in Megabyte ein, um den Sie die Festplatte verkleinern möchten. Beachten Sie, dass 100.000 MB 100 GB entsprechen. Bestätigen Sie nach Eingabe dieser Zahl, indem Sie auf Verkleinern klicken .
-
Formatieren Sie die Partition. Sobald Sie dies getan haben, erscheint direkt nach dem Laufwerk C: ein neuer Block mit nicht zugeordnetem Speicherplatz. Klicken Sie mit der rechten Maustaste darauf und wählen Sie Neues einfaches Volume, um die neue Partition zu erstellen.
Möglicherweise möchten Sie diese Partition als NTFS formatieren, wenn Sie sie von Windows aus verwenden. Wenn Sie jedoch Daten zwischen anderen Betriebssystemen wie macOS und Linux austauschen würden, sollten Sie exFAT auswählen. Dieses Format ist von anderen Plattformen aus lesbar und beschreibbar.
Obwohl diese Partitionen unter Windows als separate Festplattenbereiche angezeigt werden, verbleiben sie auf derselben Festplatte. Wenn das Laufwerk ausfällt, ist jeder partitionierte Speicherplatz davon betroffen. Aus diesem Grund müssen Sie Ihre Daten kontinuierlich sichern.
Sie fragen sich, wie Sie Ihr Laufwerk C: in Windows 11 in zwei Partitionen aufteilen können? Die Schritte ähneln denen für Windows 10. Klicken Sie mit der rechten Maustaste auf Dieser PC, wählen Sie Weitere Optionen anzeigen, klicken Sie auf Verwalten und fahren Sie mit Schritt 3 oben fort.
Vorteile der Partitionierung einer Festplatte
Warum Ihre Festplatte partitionieren, fragen Sie? Es gibt viele Gründe, warum Sie dies möglicherweise tun müssen. Der Hauptgrund ist der Datenschutz. Sie können Ihre Daten auf verschiedene Weise verlieren, einschließlich versehentlichem Löschen oder Hardwarefehler. Indem Sie Ihre Festplatte partitionieren, schaffen Sie eine zusätzliche Schutzschicht für Ihre Daten.
Ein weiterer Vorteil der Partitionierung besteht darin, dass Sie mehr Optionen bei der Arbeit mit der Festplatte haben. Wenn beispielsweise eine Partition beschädigt wird, können Sie sie neu formatieren, ohne gezwungen zu sein, alle Dateien auf der gesamten Festplatte zu löschen.
Schließlich hilft es auch bei der Geschwindigkeit und Effizienz, da mehrere Festplatten unterschiedliche Zugriffsgeschwindigkeiten haben. Sie können einige Partitionen so einrichten, dass sie sich wie separate Laufwerke verhalten und die höheren Geschwindigkeiten innerhalb bestimmter Aufgaben oder Prozesse nutzen.
Nachteile der Partitionierung einer Festplatte
Der Hauptnachteil der Partitionierung einer Festplatte besteht darin, dass Sie weniger Speicherplatz haben, als wenn sie nicht partitioniert ist. Zum Beispiel kann eine Mehrfachpartitionierung dazu führen, dass Sie auf einem partitionierten Festplattenplatz knapp werden, während auf einem anderen mehr als genug Platz vorhanden ist.
Der zweite Nachteil ist, dass wir beim Erstellen von Partitionen ein falsches Sicherheitsgefühl erzeugen. Obwohl Windows mehrere separate Festplattenplätze anzeigt, ist das Laufwerk immer noch eines. Wenn das Laufwerk ausfällt, funktioniert alles andere darauf.
Darüber hinaus führt die Komplexität der Einrichtung von Windows und der Installation von Software auf anderen partitionierten Bereichen zu mehr unnötigen Aufgaben als bisher angenommen. Sie müssen dies nur einmal für alle Aufgaben mit einem einzigen Speicherplatz tun.
Schließlich könnte dieser Vorgang für einen durchschnittlichen Benutzer unnötig sein. Obwohl der Vorgang ziemlich einfach ist, könnte die Arbeit an partitionierten Festplattenplätzen für solche Benutzer Probleme bereiten.
Sollten Sie Ihre Festplatte partitionieren?
Wenn Sie nach einer Möglichkeit suchen, die Leistung Ihres Computers zu verbessern, ist die Partitionierung Ihrer Festplatte möglicherweise die Antwort. Das Partitionieren Ihrer Festplatte kann helfen, die Leistung Ihres Computers zu verbessern, indem Sie Ihr Betriebssystem und Ihre Programme von den Daten auf Ihrer Festplatte trennen.
Sie werden die Vorteile der Partitionierung einer Festplatte fast sofort bemerken. Sie müssen jedoch bedenken, dass die Partitionierung auch die Leistung der Festplatte beeinträchtigt und Sie sie möglicherweise in Zukunft neu partitionieren müssen.