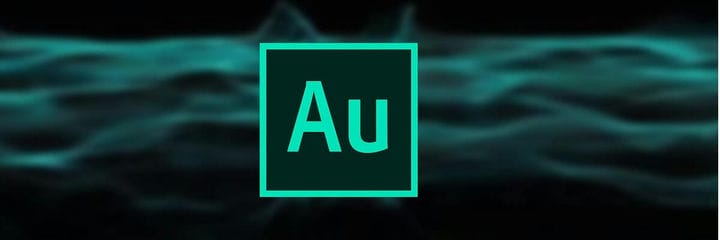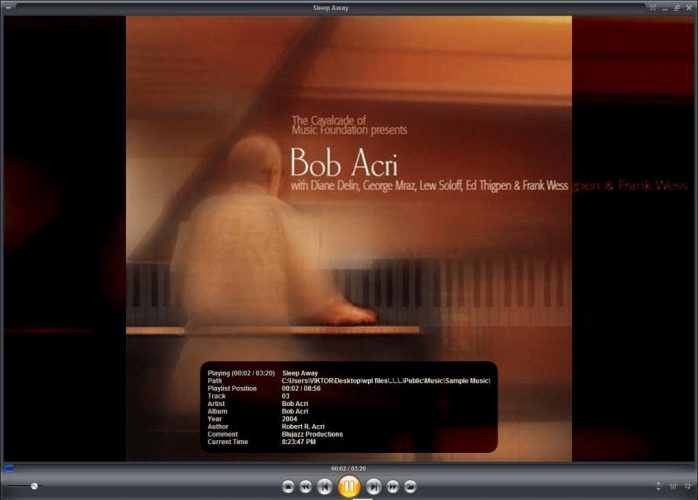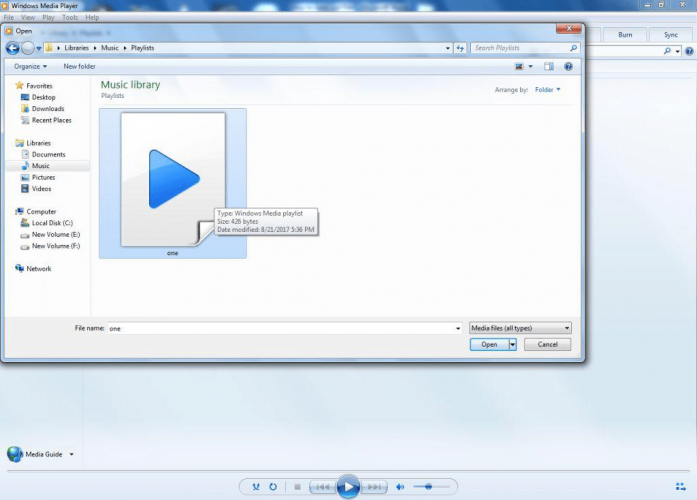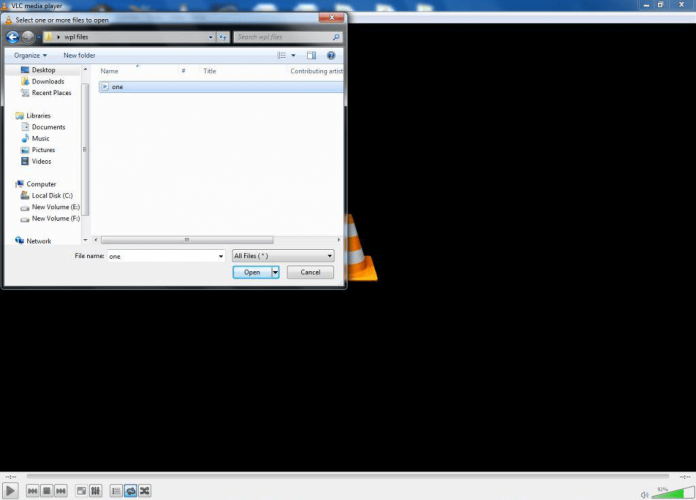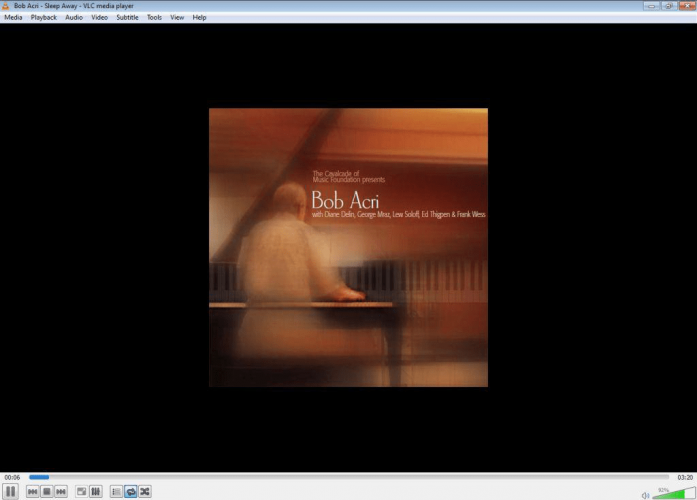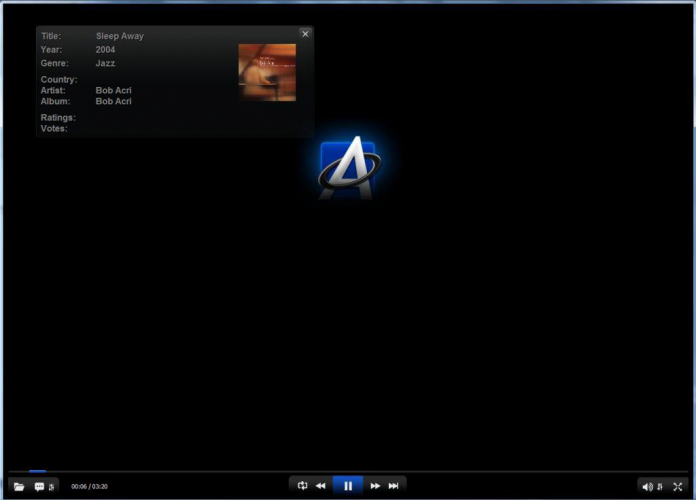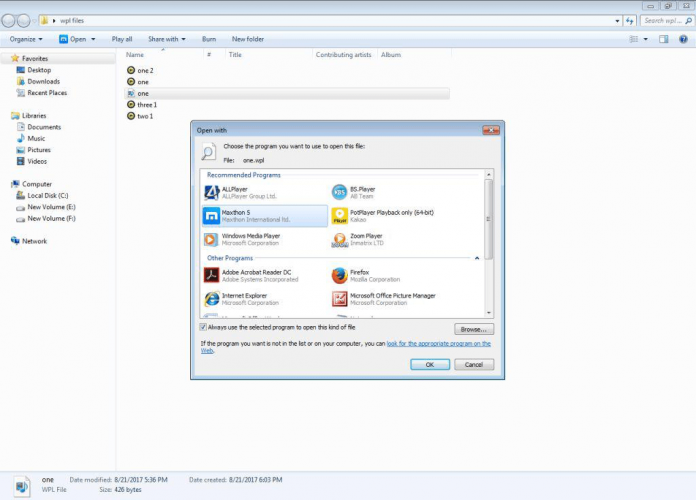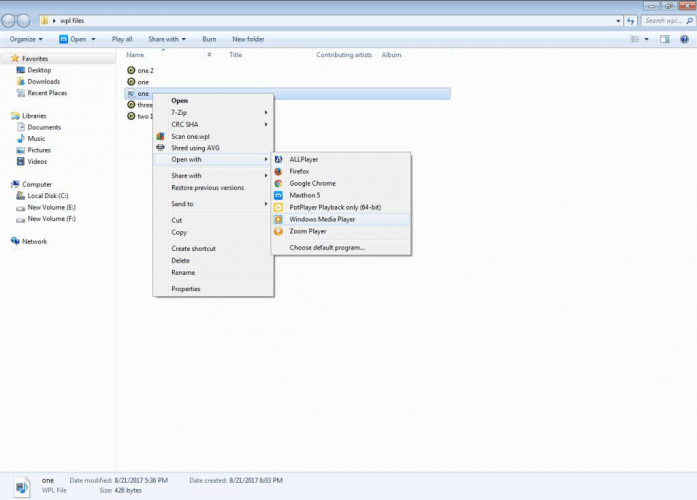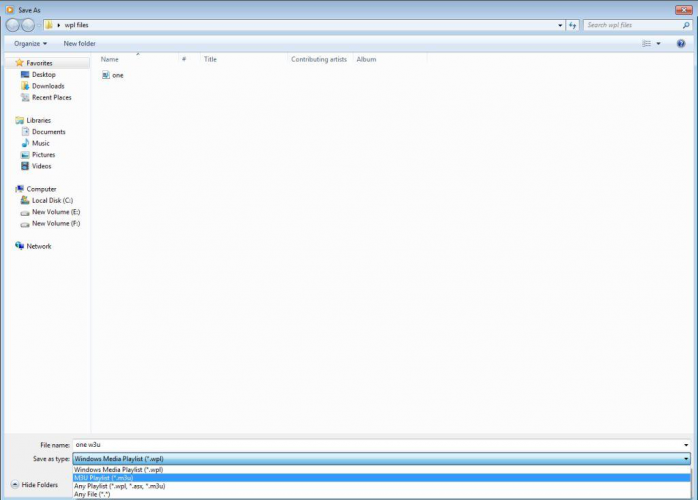So öffnen Sie WPL-Dateien auf dem PC
Letzte Aktualisierung: 19. Februar 2021
- Wenn Sie sich gefragt haben, wie eine WPL-Datei geöffnet werden soll, kann sie in verschiedenen Mediaplayern abgespielt werden.
- Das Tool von Adobe ist eine großartige Lösung, wenn Sie nicht wissen, wie die WPL-Datei abgespielt wird. Dies wird auch zum Mischen und Bearbeiten von Audiodaten empfohlen.
- WPL ist eine Dateierweiterung, die für Audio-Wiedergabelisten verwendet wird. Jede der folgenden Apps kann solche Dateien öffnen.
- Wenn Ihre WPL-Datei in Ihrem aktuellen Audio-Player nicht abgespielt werden kann, verwenden Sie einen der in unserer Liste aufgeführten Player.
WPL – Dateien enthalten die .wpl Dateierweiterung. Diese Dateitypen werden häufig von Microsoft Windows Media Player verwendet, der Standardanwendung, mit der sie geöffnet werden können.
Sie können solche Dateien jedoch mit mehreren anderen Programmen öffnen, mit denen Benutzer Mediendaten anhören und anzeigen können.
Um Probleme beim Öffnen von WPL-Dateien zu vermeiden, sollten Sie verstehen, dass diese keine Mediendateien enthalten. Stattdessen speichern sie Verweise auf Audio- oder Videodateien.
Wenn Sie eine WPL-Datei öffnen, spielen Sie eine Liste von Audio- oder Videodateien ab, die sich sogar in verschiedenen Ordnern befinden können.
Im Wesentlichen ist die WPL-Datei eine Wiedergabeliste von Songs. Dies bedeutet auch, dass Sie die in der WPL-Wiedergabeliste enthaltenen Video- und Audiodateien nicht ändern sollten. Wenn Sie dies tun, werden sie von der Anwendung, die die Datei abspielt, nicht gefunden.
Wie öffne ich WPL-Dateien?
1 Adobe Audition
Zum Öffnen fast aller Arten von Audiodateien sowie zum Bearbeiten und Hinzufügen von Effekten empfehlen wir die Verwendung von Adobe Audition.
Es ist ein professioneller Audio-Editor, der sich nahtlos in andere Creative Cloud-Apps wie Premiere Pro integrieren lässt, um die Erstellung von Inhalten zum Kinderspiel zu machen.
Durch die Unterstützung von Mehrspur- und Wellenformansichten können Sie die Audiospuren einfach ausschneiden, überprüfen und verbessern. Darüber hinaus kann es dabei helfen, Audioinhalte wiederherzustellen, damit sie so klingen, als wären sie in einem Pro-Studio aufgenommen worden.
2 ZOOM Player MAX Media Player
- Laden Sie die neueste Version von ZOOM Player MAX Media Player von der Inmatrix-Website herunter.
- Öffnen Sie den ZOOM Player MAX Media Player.
- Suchen Sie das Ordnersymbol in der unteren Mitte der Media Player-Oberfläche und klicken Sie darauf.

- Ein Popup-Fenster wird angezeigt, in dem Sie die Dateien Ihres Computers durchsuchen können. Suchen Sie nach der WPL-Datei, die Sie abspielen möchten. Klicken Sie nach Auswahl der Datei auf Öffnen.
- Die WPL-Datei wird abgespielt.
3 Microsoft Windows Media Player
-
Öffnen Sie den Microsoft Windows Media Player.
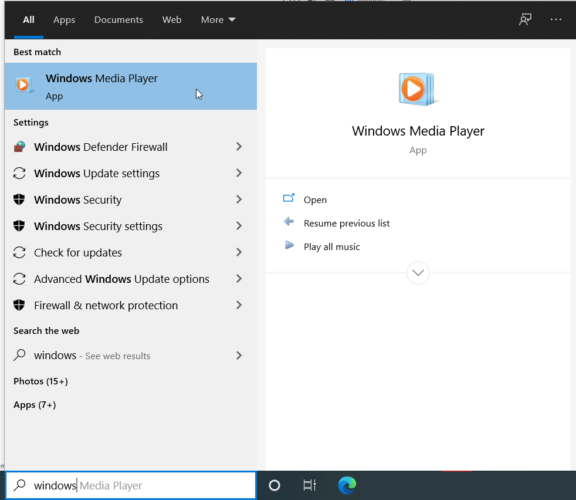
-
Wählen Sie Datei in der Menüleiste. Klicken Sie im angezeigten Dropdown-Menü auf Öffnen.
-
Nachdem Sie auf Öffnen geklickt haben, wird ein Popup-Fenster angezeigt, in dem Sie die Dateien Ihres Computers durchsuchen können. Suchen Sie nach der WPL-Datei, die Sie abspielen möchten. Wählen Sie die Datei aus und klicken Sie auf Öffnen.
![So öffnen Sie WPL-Dateien auf dem PC]()
-
Die WPL-Datei wird abgespielt.
4 VLC Media Player
- Laden Sie eine kostenlose Version des neuesten VLC Media Players von der VideoLAN-Website herunter.
- Öffnen Sie den VLC Media Player.
- Wählen Sie in der Menüleiste Medien. Ein Dropdown-Menü wird angezeigt, in dem Sie auf Datei öffnen klicken können.
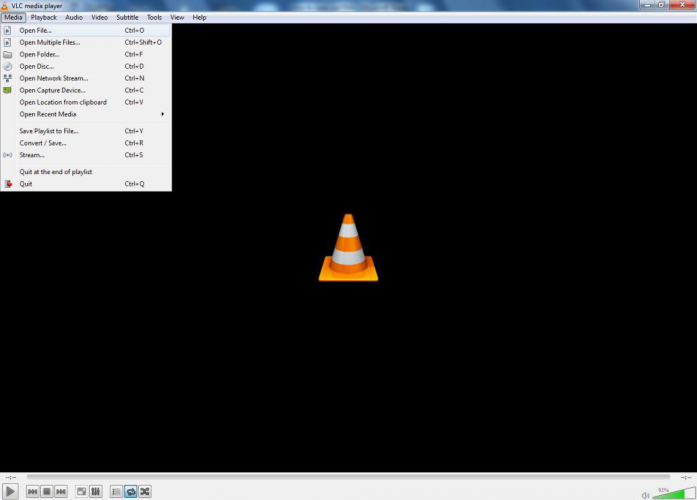
- Durchsuchen Sie die Dateien Ihres Computers nach der WPL-Datei, die Sie abspielen möchten. Wählen Sie die Datei aus und klicken Sie auf Öffnen.
![So öffnen Sie WPL-Dateien auf dem PC]()
- Die WPL-Datei wird abgespielt.
5 AllPlayer Media Player
- Laden Sie die neueste Version des AllPlayer Media Player von der AllPlayer-Website herunter.
- Öffnen Sie den AllPlayer Media Player.
- Klicken Sie auf das Ordnersymbol in der unteren linken Ecke der Media Player-Oberfläche. Ein Menü wird angezeigt.
- Wählen Sie Videodatei öffnen oder Audiodatei öffnen, je nachdem, welcher Dateityp in der Wiedergabeliste der WPL-Datei enthalten ist, die Sie öffnen möchten.
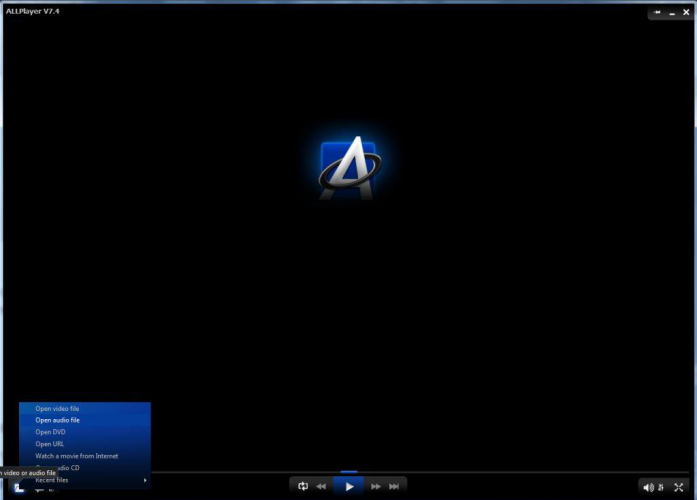
- Suchen Sie nach der WPL-Datei, die Sie abspielen möchten. Wählen Sie es aus und klicken Sie auf Öffnen.
- Die WPL-Datei wird abgespielt.
6 Maxthon 5 Browser
- Suchen Sie auf Ihrem Computer nach der WPL-Datei.
- Wenn Sie die WPL-Datei gefunden haben, klicken Sie mit der rechten Maustaste darauf. Ein Dropdown-Menü wird angezeigt.
- Bewegen Sie den Mauszeiger und bewegen Sie den Mauszeiger auf die Option Öffnen mit. Hier erscheint neben dem ersten ein weiteres Dropdown-Menü. Überprüfen Sie, ob die Option Maxthon verfügbar ist, und klicken Sie darauf.
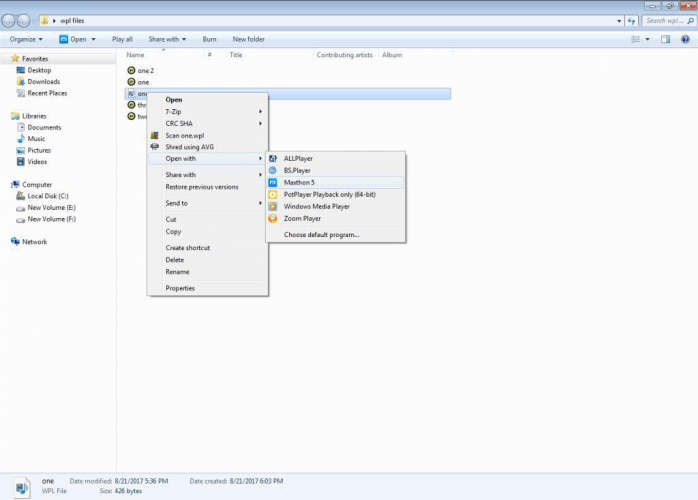
- Falls die Option Maxthon im zweiten Dropdown-Menü nicht verfügbar ist, wählen Sie Standardprogramm auswählen …
- Ein Popup-Fenster wird angezeigt, in dem Sie die entsprechende Anwendung durchsuchen und auswählen können, die Sie verwenden möchten. in diesem Fall der Maxthon-Browser.
![So öffnen Sie WPL-Dateien auf dem PC]()
- Nachdem Sie auf die Maxthon-Browseroption geklickt haben, wird Ihre WPL-Datei im Browser abgespielt.
Ja, das ist richtig. Sie können einfach Ihre Browser-Anwendung verwenden, um Mediendateien zu öffnen.
Natürlich funktionieren bestimmte Browser besser als andere und verwenden normalerweise Browsererweiterungen von bestimmten Mediaplayern, z. B. VLC Media Player.
Der Maxthon 5 Browser ist ein solcher Multitalent-Browser, mit dem Sie WPL-Dateien öffnen können. Gehen Sie zur Maxthon Cloud Browser- Website und laden Sie die neueste Browserversion herunter.
7 Mozilla Firefox
- Suchen Sie auf Ihrem Computer nach der WPL-Datei.
- Wenn Sie die WPL-Datei gefunden haben, klicken Sie mit der rechten Maustaste darauf. Ein Dropdown-Menü wird angezeigt. Bewegen Sie den Mauszeiger über die Option Öffnen mit und bewegen Sie den Mauszeiger darüber. Hier erscheint neben dem ersten ein weiteres Dropdown-Menü. Überprüfen Sie, ob die Firefox-Option verfügbar ist, und klicken Sie darauf.
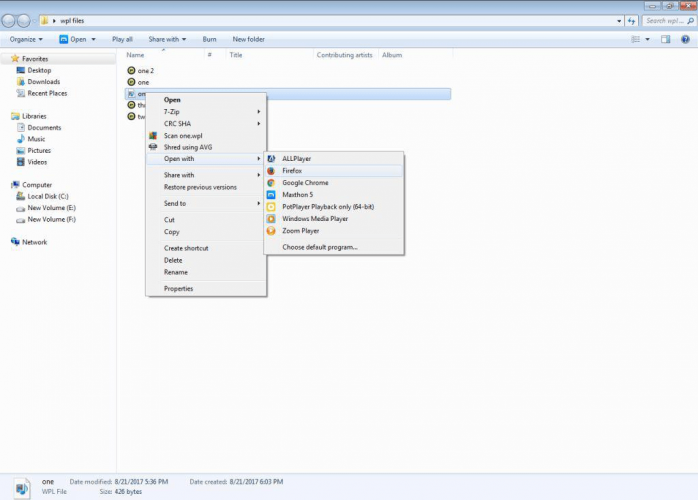
- Nachdem Sie auf die Firefox-Browseroption geklickt haben, wird Ihre WPL-Datei im Browser abgespielt.
Sie können Mozilla Firefox auch zum Öffnen von Mediendateien verwenden. Es werden Browsererweiterungen von bestimmten Mediaplayern wie VLC Media Player verwendet. Daher kann dieser Multitalent WPL-Dateien öffnen.
Gehen Sie zur Mozilla Firefox Browser-Website und laden Sie die neueste Browserversion herunter.
8 Konvertieren Sie WPL in M3U
- Suchen Sie auf Ihrem Computer nach der WPL-Datei.
- Wenn Sie die WPL-Datei gefunden haben, klicken Sie mit der rechten Maustaste darauf. Ein Dropdown-Menü wird angezeigt. Bewegen Sie den Mauszeiger über die Option Öffnen mit und bewegen Sie den Mauszeiger darüber. Hier erscheint neben dem ersten ein weiteres Dropdown-Menü. Überprüfen Sie, ob die Windows Media Player- Option verfügbar ist, und klicken Sie darauf.
![So öffnen Sie WPL-Dateien auf dem PC]()
- Sobald Sie auf die Option Windows Media Player klicken, wird die WPL-Datei in der Anwendung abgespielt. Klicken Sie während der Wiedergabe der WPL-Datei auf das Symbol Zur Bibliothek wechseln in der oberen rechten Ecke des Media Players.
- Die Media Player-Oberfläche ändert sich.
- Klicken Sie nun in der Menüleiste auf die Option Datei und wählen Sie Jetzt speichern Wiedergabeliste als…
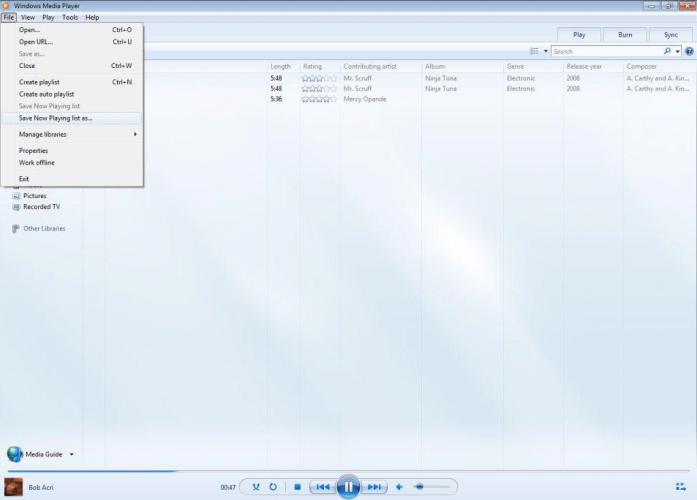
- Es erscheint ein neues Fenster mit Ordneroptionen, in denen Sie die Wiedergabeliste speichern können. Sie können auch das Format auswählen, in dem Sie die Wiedergabeliste speichern möchten.
- Sie können den Dateinamen in einen beliebigen anderen Namen ändern. Und wählen Sie auch die M3U Playlist (* .m3u) Option im Dateityp Abschnitt. Speichern Sie nun das Dokument.
![So öffnen Sie WPL-Dateien auf dem PC]()
- Sie können die M3U-Datei dann mit einer größeren Anzahl von Mediaplayern öffnen, die keine WPL-Dateien öffnen können.
Mit Windows Media Player können Sie Ihre von Windows Media Player generierten Wiedergabelisten (die WPL-Dateien) in M3U-Wiedergabelisten konvertieren.
Die M3U-Wiedergabelisten können dann von einer größeren Anzahl von Mediaplayern geöffnet werden, auch von denen, die keine WPL-Dateien öffnen können.
Mit diesen nützlichen Optionen treten beim Öffnen von WPL-Dateien keine Probleme mehr auf.
Bitte schreiben Sie uns in einen Kommentar, welche Lösung für Sie am besten geeignet ist oder ob Sie Vorschläge oder andere Lösungen haben, die wir diesem Handbuch hinzufügen sollten.