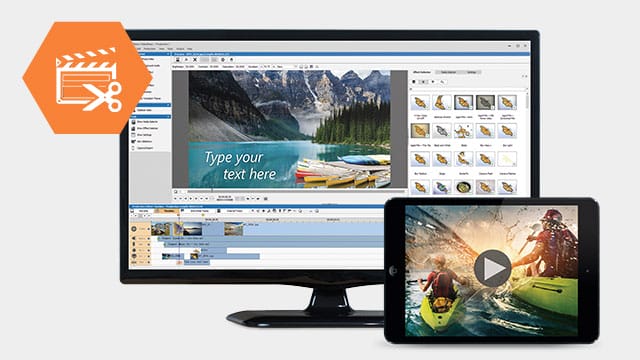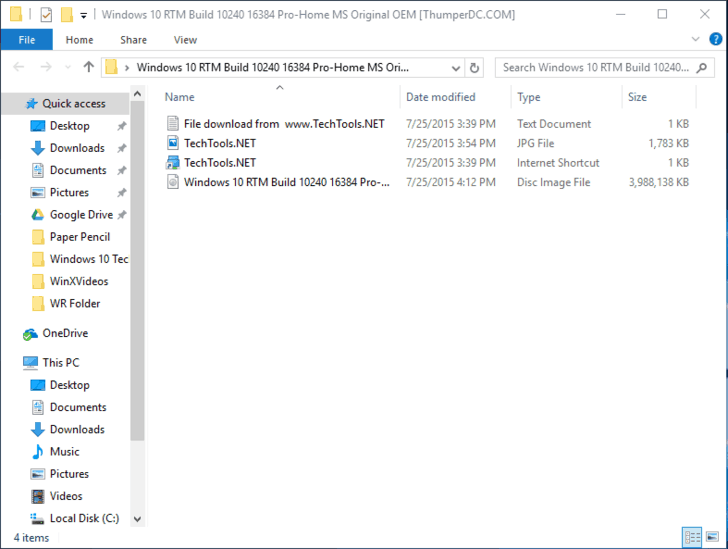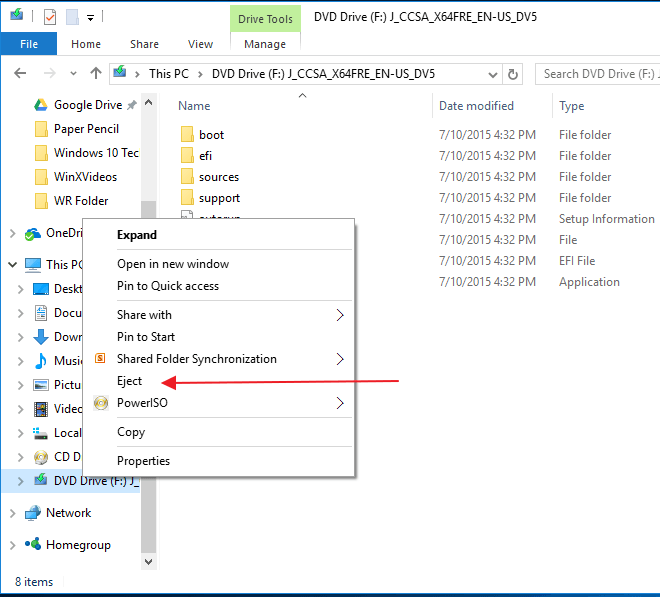So öffnen Sie .cue-Dateien in Windows 10
Letzte Aktualisierung: 20. August 2020
- Eine Cue-Datei ist ein Disc-Image-Format, in dem alle Informationen und Inhalte einer CD oder DVD gespeichert sind.
- Diese Anleitung zeigt Ihnen, wie Sie Videos aus einer .cue-Datei abspielen oder wie Sie den tatsächlichen Inhalt des .cue-Bildes öffnen und anzeigen.
- Empfehlungen finden Sie in den Tech Buying Guides. Dort finden Sie Empfehlungen zu Multimedia-Produkten und mehr.
- Besuchen Sie den Abschnitt File Opener, um die richtige Softwarelösung für Ihren spezifischen Dateityp zu finden.
Um verschiedene PC-Probleme zu beheben, empfehlen wir DriverFix: Diese Software hält Ihre Treiber am Laufen und schützt Sie so vor häufigen Computerfehlern und Hardwarefehlern. Überprüfen Sie jetzt alle Ihre Treiber in 3 einfachen Schritten:
- Laden Sie DriverFix herunter (verifizierte Download-Datei).
- Klicken Sie auf Scan starten, um alle problematischen Treiber zu finden.
- Klicken Sie auf Treiber aktualisieren, um neue Versionen abzurufen und Systemstörungen zu vermeiden.
- DriverFix wurde diesen Monat von 502.786 Lesern heruntergeladen.
Eine Cue-Datei ist ein Disc-Image- Format, in dem alle Informationen und Inhalte einer CD oder DVD als Dateibild gespeichert werden. Es ist eine Metadatendatei, die beschreibt, wie die Titel einer CD oder DVD organisiert sind. Da den meisten modernen Laptops CD- und DVD-Laufwerke fehlen, sind Disc-Images sehr nützlich geworden.
Wenn Ihr Computer kein Laufwerk hat, müssen Sie sich nicht daran hindern, bestimmte Funktionen auszuführen oder Ihre alte Audio-CDS anzuhören.
Erstellen Sie einfach ISO-Dateien oder andere Arten von Disc-Images und mounten Sie, und Sie können dann auf die virtuellen Discs zugreifen, genauso wie Sie auf die physischen Discs zugreifen würden, die in Ihren Computer eingelegt sind.
Diese Disc-Dateien enthalten eine vollständige Darstellung einer Disc. Aber wie öffnet man diese Dateien? Bevor wir dazu kommen, wollen wir zunächst die gängigsten Dateiformate für Disk-Images ansprechen.
Gängige Dateiformate für Disk-Images
-
ISO – Der Begriff ISO ist eine Abkürzung für „ISO-9660-Dateisystem-Image” und derzeit das am häufigsten verwendete Dateiformat für Disc-Images. Er eignet sich für Datendateien und Videoinhalte. Er ist jedoch nicht der beste für Audio-CDs.
-
BIN & CUE – Dies sind Disk-Images, die in verschiedene Dateien aufgeteilt sind. Die Formate wurden entwickelt, um das Problem der Archivierung von Audio-CDs mit ISO zu beheben. BIN ist eine Binärdatei, die die tatsächlichen Daten enthält, die auf Discs gebrannt wurden, während .cue eine Metadatendatei ist, die beschreibt, wie CD-Titel eingerichtet werden.
-
IMG-Datei – Die IMG-Datei ist eine sektorweise binäre Kopie der optischen Quellfestplatte oder Festplatte. Es bezieht sich auf Binärdateien, die Rohinformationen enthalten. Diese Dateien speichern alle Spurinformationen sowie Fehlerkorrekturinformationen und Steuerungsheader.
-
MDS – MDS wird üblicherweise zum Speichern kopiergeschützter DVDs verwendet. BIN / CUE und ISOs verfügen nicht über die Funktion, kopiergeschützte Informationen in der Bilddatei zu speichern.
-
Vollständige Anleitung zum Erstellen einer ISO-Datei aus einem Windows 10-Build
Die moderne Versionen von Windows -, zB Windows 10, Windows – 8.1 und Windows 8 die eingebauten Fähigkeit zu montieren, ohne dass die beide ISO und .IMG Bilddateien für Software von Drittanbietern. Windows bietet jedoch keine integrierte Unterstützung für andere Dateiformate wie BIN / CUE, MDS, CCD und andere. Sie benötigen Anwendungen von Drittanbietern wie Roxio Toast, um BIN / CUE-Dateien zu öffnen.
Wie kann ich BIN / CUE-Dateien unter Windows 10 bereitstellen?
Öffnen Sie CUE / BIN-Dateien mit Roxio
Sie können Roxio Creator NXT auf zwei verschiedene Arten verwenden. Da Roxio eine vollständige DVD-Brennsuite ist, müssen Sie in erster Linie Ihren Ordner auswählen, der die Cue-Datei enthält, und ihn auf eine DVD brennen.
Dann können Sie den Inhalt direkt vom physischen Objekt abspielen.
Sie können Roxio Creator NXT aber auch verwenden, um Videos direkt aus dem Ordner auf Ihrer Festplatte abzuspielen. Wenn die .cue-Datei gültigen DVD-Video-Quellinhalt enthält, kann Roxio das Video problemlos öffnen und abspielen.
Als Bonusfunktion können Sie die integrierten Multimedia-Bearbeitungslösungen wie VideoWave verwenden. Auf diese Weise können Sie das Video bearbeiten und Farbe, Helligkeit und Kontrast anpassen. Sie können das Video sogar zuschneiden oder mehrere kurze Videos zu einem kombinieren.
So öffnen Sie BIN / CUE-Dateien mit PowerISO
Schritt 1: Laden Sie die PowerISO-Anwendung herunter und installieren Sie sie. Klicken Sie nach der Installation auf, um die Anwendung zu starten.
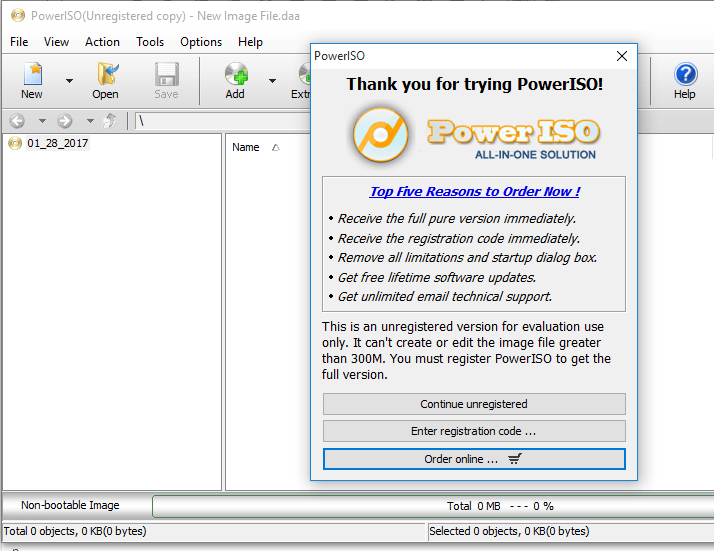
Schritt 2: Klicken Sie in der Symbolleiste auf die Schaltfläche Datei und wählen Sie Öffnen. Wählen Sie die BIN- oder CUE-Datei aus, die Sie öffnen möchten. Das Programm listet automatisch die CUE- Dateien für Sie auf.

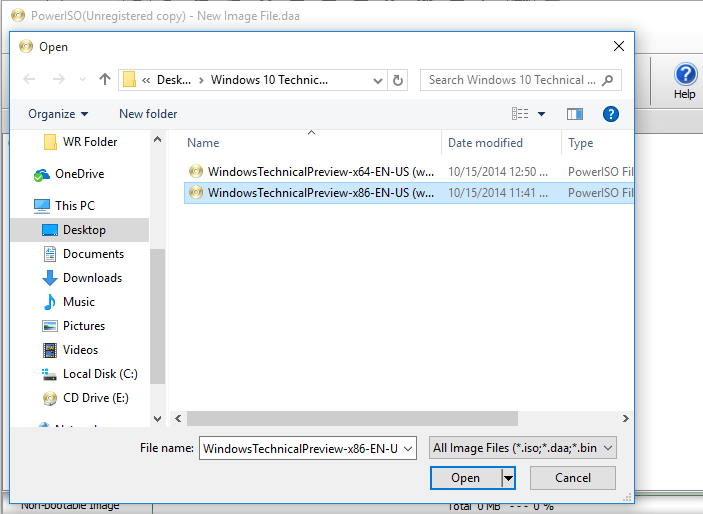
Schritt 3: Klicken Sie auf Öffnen. PowerISO listet automatisch alle darin enthaltenen Dateien auf.

Schritt 4: Um die BIN-Datei zu extrahieren, suchen Sie die Schaltfläche “Extrahieren” in der Symbolleiste und klicken Sie darauf. Dies öffnet ein Dialogfeld zum Extrahieren.
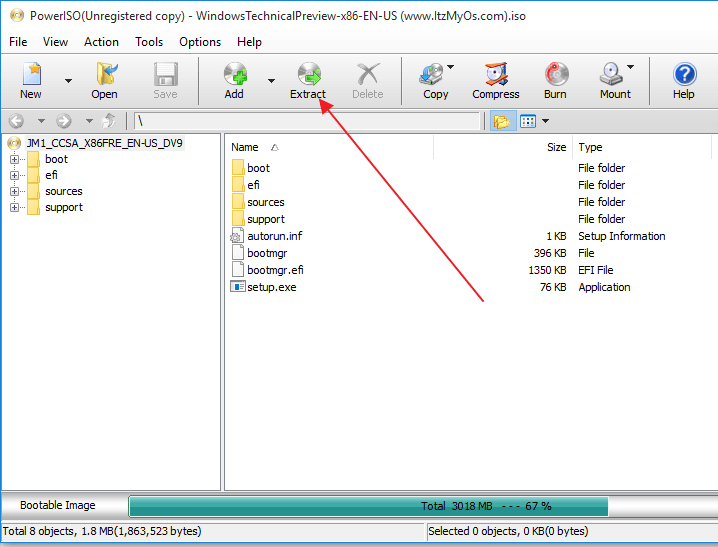
Schritt 5: Wählen Sie das Zielverzeichnis für die Extraktion.

Schritt 6: Wählen Sie “Alle Dateien”, wenn Sie alle extrahieren möchten, und klicken Sie auf “OK”, um den Extraktionsvorgang zu starten.
So hängen Sie eine ISO-Image-Datei in Windows 10 ein
Wenn das Disk-Image im ISO-Dateiformat vorliegt, müssen Sie keine Drittanbieteranwendung installieren. Befolgen Sie einfach die folgenden Schritte, um es zu montieren.
Schritt 1: Doppelklicken Sie auf die ISO-Datei, um sie bereitzustellen. Stellen Sie sicher, dass die ISO-Datei keinem Programm in Ihrem System zugeordnet ist.
Hinweis: Wenn die ISO-Datei einem Programm in Ihrem System zugeordnet ist, funktioniert die Bereitstellung nicht.
Schritt 2: Klicken Sie mit der rechten Maustaste auf die ISO-Datei und wählen Sie die Option “Einhängen”. Sobald Sie die Festplattendatei gemountet haben, wird sie als neues Laufwerk unter “Dieser PC” angezeigt.
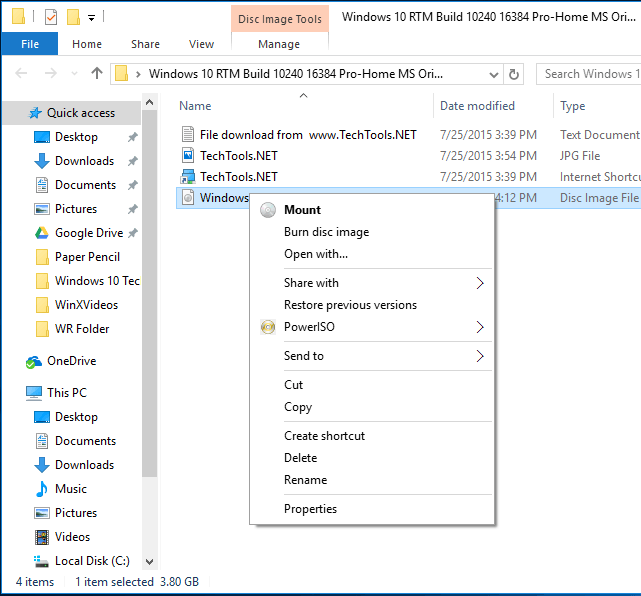
Schritt 3: Um die Bereitstellung der Festplattendatei aufzuheben, klicken Sie mit der rechten Maustaste auf das Laufwerk und wählen Sie “Auswerfen”.
Wenn Sie Windows 7, Vista oder eine andere ältere Version von Windows verwenden, müssen Sie zum Mounten eine Drittanbieteranwendung installieren.
War die Information hilfreich? Fühlen Sie sich frei zu kommentieren und zu teilen.
Anmerkung des Herausgebers: Dieser Beitrag wurde ursprünglich im April 2018 veröffentlicht und seitdem im August 2020 überarbeitet und aktualisiert, um Frische, Genauigkeit und Vollständigkeit zu gewährleisten.