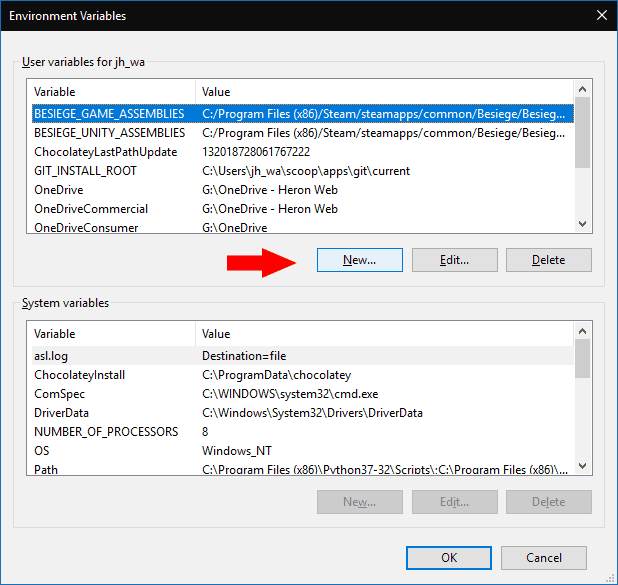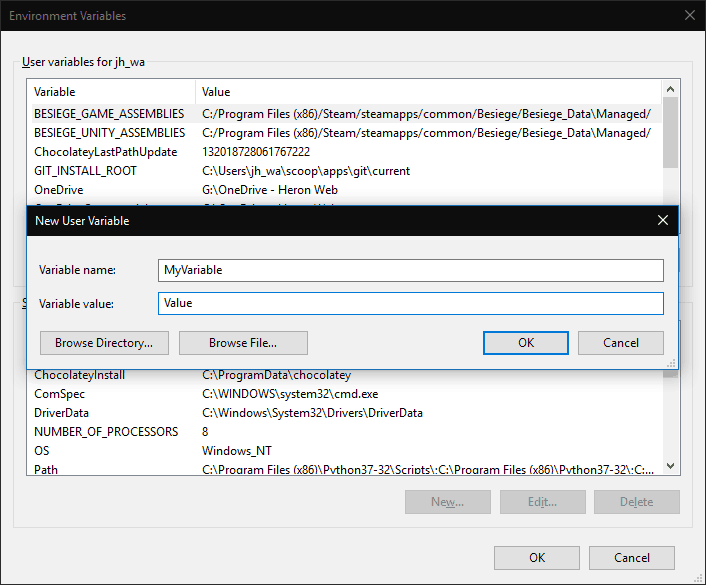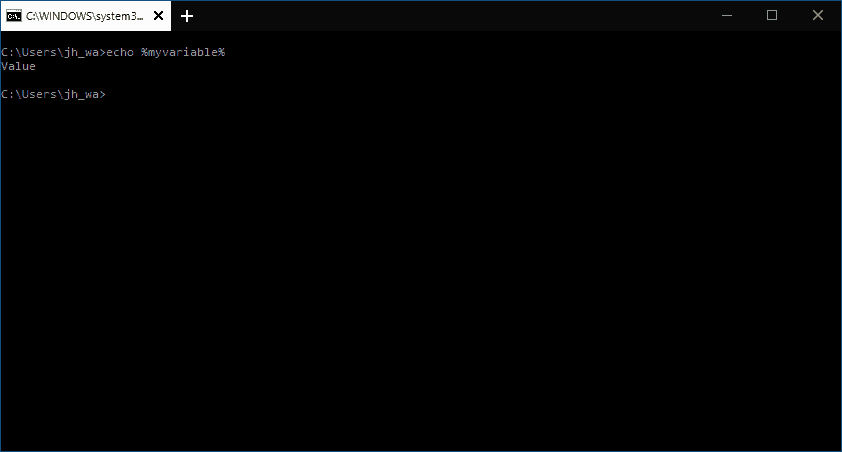So legen Sie eine Umgebungsvariable in Windows 10 fest
Umgebungsvariablen sind globale Werte, mit denen Programme konfiguriert werden, die auf Ihrem PC ausgeführt werden. Obwohl sie technisch klingen, sind sie eigentlich nur ein gemeinsam genutzter Konfigurationsspeicher, in den sich verschiedene Apps einbinden können.
Umgebungsvariablen sind an einzelne Benutzerkonten gebunden, sodass unterschiedliche Benutzer unterschiedliche Konfigurationen haben können. Es gibt auch globale Systemvariablen wie “% windir%”, die immer auf das Verzeichnis verweisen, in dem Windows installiert ist (z. B. “C: Windows”). Anstatt diesen Wert fest zu codieren, können Apps stattdessen auf “% windir%” verweisen, wenn Sie müssen auf das Windows-Verzeichnis zugreifen.
Viele Apps fügen nach der Installation ihre eigenen Umgebungsvariablen hinzu. Um Ihre Umgebungsvariablen anzuzeigen und zu bearbeiten, suchen Sie im Startmenü nach „Umgebungsvariablen bearbeiten” und wählen Sie das angezeigte Ergebnis aus.
Hier sehen Sie alle Umgebungsvariablen, die auf Ihrem Computer festgelegt wurden. Im obigen Beispiel sehen Sie, dass die Variable “OneDrive” auf das OneDrive-Speicherverzeichnis für den aktuellen Benutzer verweist. Wenn Sie das OneDrive-Verzeichnis in der Taskleiste von OneDrive ändern, wird dieser Wert entsprechend aktualisiert.
Da OneDrive eine Umgebungsvariable ist, können Programme den Speicherort Ihres OneDrive-Verzeichnisses mithilfe von “% OneDrive%” in Pfaden abrufen. Sie können dies sogar selbst ausprobieren – drücken Sie Win + R, um die Eingabeaufforderung Ausführen zu öffnen, und geben Sie “% OneDrive%” ein, um Ihren OneDrive-Ordner zu öffnen.
Um eine Umgebungsvariable zu bearbeiten, wählen Sie sie aus der Liste aus und klicken Sie auf “Bearbeiten”. Verwenden Sie die Popup-Eingabeaufforderung, um den Namen und den Wert der Variablen zu ändern. Seien Sie jedoch vorsichtig, wenn Sie nicht erstellte Variablen bearbeiten. Ein falscher Wert kann dazu führen, dass ein Programm oder das gesamte System nicht ordnungsgemäß ausgeführt wird.
Das Erstellen einer neuen Variablen ist eine ähnlich einfache Angelegenheit – klicken Sie auf die Schaltfläche „Neu” und geben Sie den Namen und den Wert ein. Denken Sie jedoch daran, dass Umgebungsvariablen nichts für sich tun. Da kein Programm Ihre Variable verwendet, hat dies keine Auswirkung. Sie können den Wert Ihrer Umgebungsvariablen jedoch über die Eingabeaufforderung abrufen. Starten Sie ihn über das Startmenü und geben Sie “echo %%” ein. Ersetzen Sie “” durch den Namen Ihrer Variablen, um den angezeigten Wert anzuzeigen.