So konfigurieren Sie die Windows-Firewall so, dass IP-Bereiche zugelassen werden [FULL GUIDE]
Wie richte ich eine Firewall-Regel für den IP-Bereich ein?
- Öffnen Sie zunächst das Suchdienstprogramm in Windows, indem Sie die Windows-Taste + S-Tastenkombination drücken.
- Geben Sie das Schlüsselwort ‘Windows Defender Firewall’ in das Suchfeld ein.
- Klicken Sie anschließend auf Windows Defender Firewall mit erweiterter Sicherheit, um das direkt unten gezeigte Fenster zu öffnen.
![So konfigurieren Sie die Windows-Firewall so, dass IP-Bereiche zugelassen werden [FULL GUIDE]](https://howto.mediadoma.com/wp-content/uploads/2021/03/post-32065-604db281ddecb.png)
- Wählen Sie Eingehende Regeln aus und klicken Sie auf Neue Regeln, um das Fenster im Snapshot direkt darunter zu öffnen.
![So konfigurieren Sie die Windows-Firewall so, dass IP-Bereiche zugelassen werden [FULL GUIDE]]()
- Wählen Sie die Option Benutzerdefiniert und klicken Sie auf Weiter.
- Klicken Sie auf die Schaltflächen Weiter für die Schritte Programm, Protokoll und Ports.
- Aktivieren Sie das Optionsfeld Diese IP-Adressen, das direkt unten angezeigt wird.
![So konfigurieren Sie die Windows-Firewall so, dass IP-Bereiche zugelassen werden [FULL GUIDE]](https://howto.mediadoma.com/wp-content/uploads/2021/03/post-32065-604db28520209.png)
- Klicken Sie dann auf die Schaltfläche Hinzufügen, um das Fenster im Schnappschuss direkt darunter zu öffnen.
![So konfigurieren Sie die Windows-Firewall so, dass IP-Bereiche zugelassen werden [FULL GUIDE]]()
- Wählen Sie die Option Dieser IP-Adressbereich.
- Geben Sie dann den IP-Adressbereich in die Textfelder Von und Bis ein.
- Klicken Sie auf die Schaltfläche OK.
- Klicken Sie auf die Schaltfläche Weiter, um mit Aktion fortzufahren .
![So konfigurieren Sie die Windows-Firewall so, dass IP-Bereiche zugelassen werden [FULL GUIDE]](https://howto.mediadoma.com/wp-content/uploads/2021/03/post-32065-604db28719362.png)
- Wählen Sie dort die Option Verbindung zulassen, falls diese noch nicht ausgewählt ist, und klicken Sie auf die Schaltfläche Weiter.
- Klicken Sie im Schritt Profil auf Weiter.
- Geben Sie dann einen Titel für die Regel ein.
- Benutzer können im zweiten Textfeld auch einige zusätzliche Details für die Regel hinzufügen.
![So konfigurieren Sie die Windows-Firewall so, dass IP-Bereiche zugelassen werden [FULL GUIDE]]()
- Wählen Sie die Option Fertig stellen.
Jetzt ermöglicht die Windows Defender-Firewall dem in der Regel angegebenen IP-Bereich, Verbindungen herzustellen. Beachten Sie, dass Benutzer IP-Bereiche, die Verbindungen herstellen, auch blockieren können, indem Sie stattdessen in den Aktionsschritten die Option Verbindung blockieren auswählen. Benutzer können in Eingangsregeln auf die IP-Bereichsregel doppelklicken, um sie zu ändern.
Verwandte Artikel zum Auschecken:
- VPN wurde von Windows-Firewall blockiert? Hier erfahren Sie, wie Sie das Problem beheben können
- UPDATE: Die Windows-Firewall hat einige Funktionen dieser App blockiert
- So öffnen Sie Firewall-Ports in Windows 10 [Schritt-für-Schritt-Anleitung]
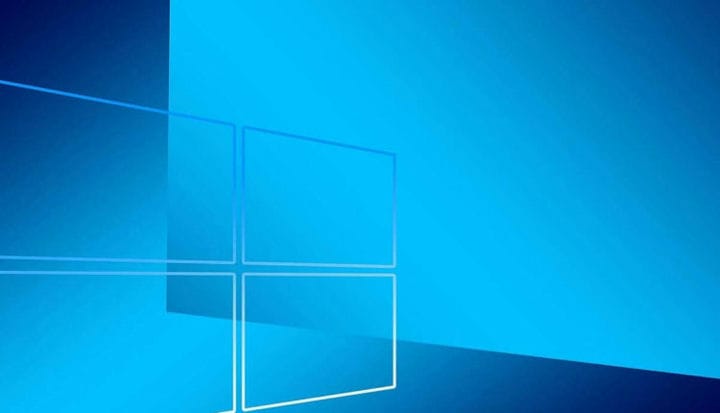
![So konfigurieren Sie die Windows-Firewall so, dass IP-Bereiche zugelassen werden [FULL GUIDE]](https://howto.mediadoma.com/wp-content/uploads/2021/03/post-32065-604db28404fce.png)
![So konfigurieren Sie die Windows-Firewall so, dass IP-Bereiche zugelassen werden [FULL GUIDE]](https://howto.mediadoma.com/wp-content/uploads/2021/03/post-32065-604db2862d5b9.png)
![So konfigurieren Sie die Windows-Firewall so, dass IP-Bereiche zugelassen werden [FULL GUIDE]](https://howto.mediadoma.com/wp-content/uploads/2021/03/post-32065-604db28833d69.png)