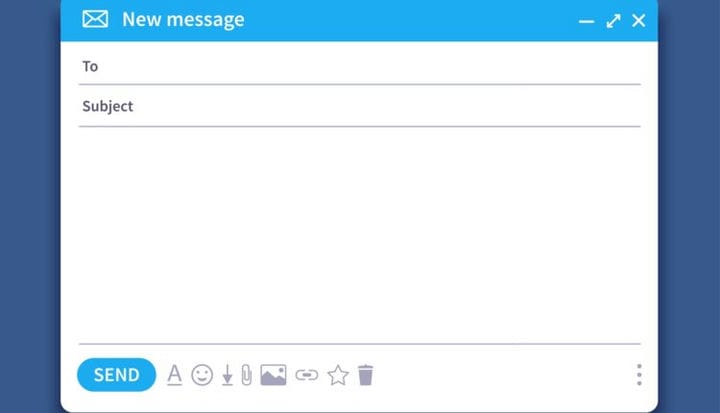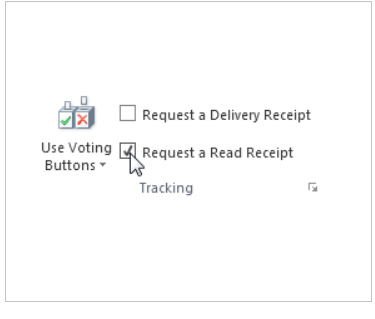So fügen Sie Lesebestätigungen in Windows 10 Mail hinzu
Letzte Aktualisierung: 30. September 2020
- Wenn Sie E-Mails an mehrere Benutzer senden, benötigen Sie eine Möglichkeit, diese im Auge zu behalten.
- Eine Möglichkeit, dies zu erreichen, besteht darin, Ihren E-Mails Lesebestätigungen hinzuzufügen.
- Weitere interessante Tutorials finden Sie in unserem speziellen Abschnitt mit Anleitungen .
- Möchten Sie mehr über E-Mail-Dienste erfahren? Dann lesen Sie auch die Artikel aus unserem Mail Hub.
Wenn Sie eine wichtige E-Mail-Nachricht senden, ist es immer gut zu erkennen, wann die E-Mail geöffnet wurde.
Diese Funktion ist äußerst nützlich, wenn Sie sich online für Jobs bewerben, wenn Sie darauf warten, dass ein wichtiger Kunde auf Ihre E-Mail antwortet usw.
Sie haben die Möglichkeit, die Lesebestätigungsfunktion nur für eine einzelne E-Mail-Nachricht zu aktivieren oder als Standardoption für alle E-Mails festzulegen.
Auf diese Weise können Sie selektiv auswählen, wann diese Funktion aktiviert ist.
Denken Sie daran, dass Sie nichts tun können, wenn Ihre Kontakte nicht damit einverstanden sind, Ihnen eine Lesebestätigung zu senden.
Wie Microsoft erklärt :
Eine Lesebestätigung bestätigt, dass Ihre Nachricht geöffnet wurde. In Outlook kann der Nachrichtenempfänger das Senden von Lesebestätigungen ablehnen. Es gibt andere Szenarien, in denen Lesebestätigungen nicht gesendet werden, z. B. wenn das E – Mail-Programm des Empfängers Lesebestätigungen nicht unterstützt. Es gibt keine Möglichkeit, einen Empfänger zum Senden einer Lesebestätigung zu zwingen.
Jetzt wissen Sie, wann Leute Ihre E-Mails öffnen und lesen.
Aus diesen Gründen werden wir in diesem Artikel untersuchen, wie Sie Lesebestätigungen für E-Mails am besten festlegen können. Lesen Sie weiter, um herauszufinden, wie das geht.
Wie kann ich Lesebestätigungen in der Windows 10 Mail-Anwendung hinzufügen?
1 Verwenden Sie einen E-Mail-Client eines Drittanbieters, der Lesebestätigungen unterstützt
Wie kann ich Lesebestätigungen in der Windows 10 Mail App einrichten? Leider können Sie in Windows 10 Mail App keine Lesebestätigungen einrichten, da diese Option nicht vorhanden ist.
Es gibt jedoch viele bessere Alternativen, wie zum Beispiel Mailbird – Gewinner der beliebtesten Mail-Alternative von 2020.
Dieser E-Mail-Client ist sowohl in Desktop- als auch in Webform verfügbar und beide verhalten sich gleich gut.
Die anpassbare Benutzeroberfläche ist nicht nur für Aussehen und Geschmack geeignet, sondern ermöglicht es Ihnen auch, Ihren Workflow zu verbessern, indem Sie eine maßgeschneiderte Organisation Ihrer E-Mails ermöglichen, unabhängig davon, wie viele Konten darin registriert sind.
So können Sie Lesebestätigungen in Mailbird verwenden:
- Öffnen Sie Mailbird
- Gehen Sie zur Schaltfläche oben links
- Es sieht aus wie 3 horizontale Linien
- Klicken Sie auf Einstellungen
- Gehen Sie zum Komponieren
- Aktivieren Sie das Kontrollkästchen neben E-Mail-Verfolgung standardmäßig aktivieren
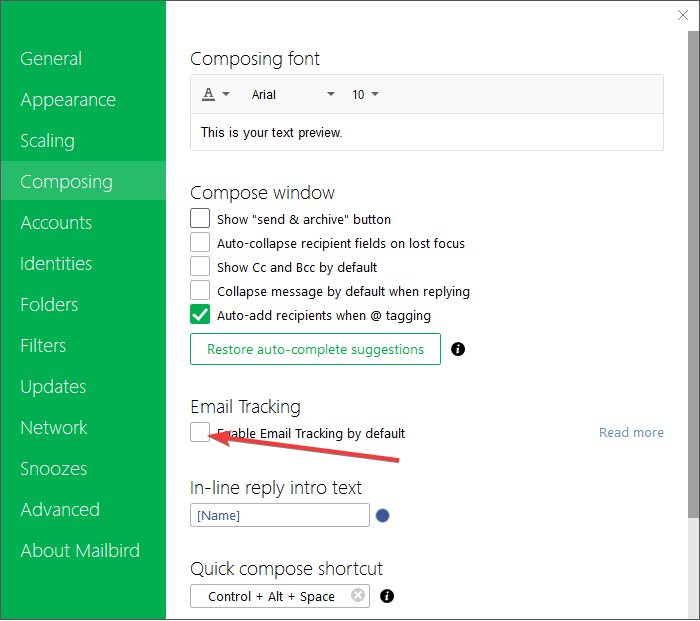
2 Verwenden Sie Outlook
- Erstellen Sie eine neue Nachricht.
- Klicken Sie im Menü auf Extras.
- Aktivieren Sie das Kontrollkästchen ” Lesebestätigung anfordern “.
![So fügen Sie Lesebestätigungen in Windows 10 Mail hinzu]()
- Senden Sie die Nachricht normal.
- Wenn Ihr Kontakt die von Ihnen gesendete E-Mail erhält, wird er gebeten, zu bestätigen, dass er damit einverstanden ist, dass Sie die Quittung erhalten, und das war’s.
Wenn Sie diese Schritte ausführen, sollten Sie in der Lage sein, Ihren gesendeten E-Mails Lesebestätigungen hinzuzufügen, damit Sie nie den Überblick darüber verlieren, wer Ihre E-Mails erhalten hat.
Teilen Sie uns mit, welche Methode Sie verwenden, indem Sie im Kommentarbereich unten Ihre Wahl angeben.
Anmerkung des Herausgebers: Dieser Beitrag wurde ursprünglich im Juni 2019 veröffentlicht und seitdem im September 2020 überarbeitet und aktualisiert, um Frische, Genauigkeit und Vollständigkeit zu gewährleisten.