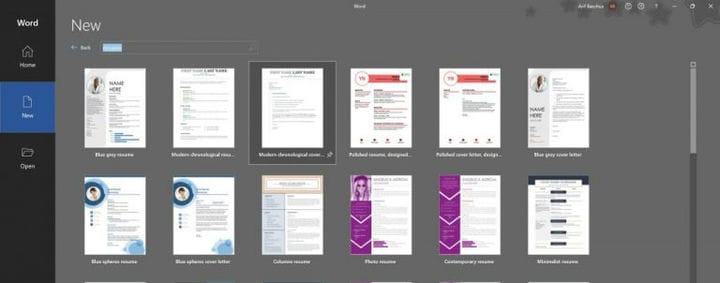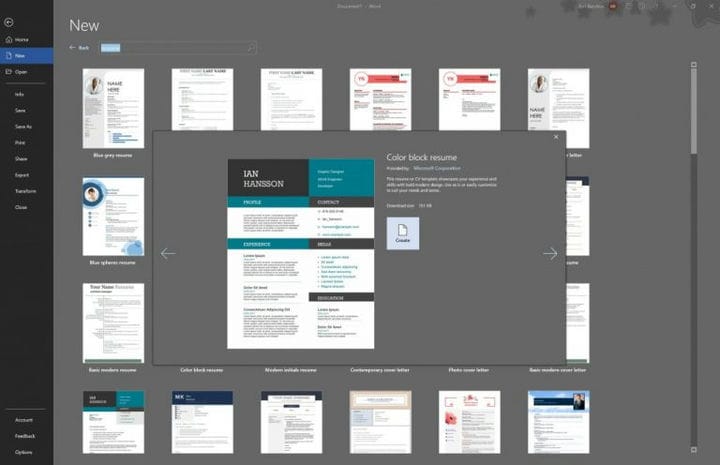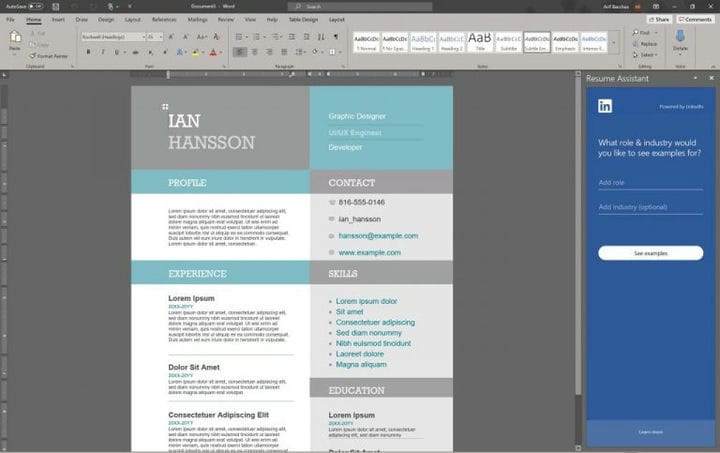So erstellen Sie einen professionell aussehenden Lebenslauf in Word in Office 365
Auf dem immer wettbewerbsintensiven Arbeitsmarkt kann ein ausgezeichneter Lebenslauf der Schlüssel zur Erreichung eines Traumjobs sein. Aber trotz exzellenter beruflicher Fähigkeiten versteht möglicherweise nicht jeder, wie man einen professionell aussehenden Lebenslauf erstellt. Glücklicherweise macht Microsoft die Arbeit als Teil von Word in Office 365 einfach. Mit diesem Handbuch zeigen wir Ihnen, wie Sie in wenigen Minuten einen Lebenslauf in Microsoft Word erstellen können.
Beginnen Sie mit einer Vorlage
Zunächst möchten Sie Microsoft Word starten. Als Nächstes möchten Sie auf dem Startbildschirm Weitere Vorlagen auswählen. Wenn Sie den Startbildschirm deaktiviert haben, können Sie zu Datei und dann zu Neu wechseln, um fortzufahren.
Im Suchfeld möchten Sie dann Resume eingeben, um nach vorgefertigten Vorlagen zu suchen. Diese Vorlagen sind in verschiedenen Stilen erhältlich und ermöglichen es Ihnen, generischen Text und Ihre eigenen persönlichen Informationen zu ersetzen. Stellen Sie sicher, dass Sie eine auswählen, die zu Ihnen passt. Es gibt eine ganze Reihe von Designs zur Auswahl. Einige Beispiele, die hier zu sehen sind, umfassen Blaugrau, moderne chronologische, polierte, moderne Grundfarben oder Farbblöcke.
Laden Sie die Vorlage herunter
Wenn Sie sich für eine Lebenslaufvorlage entschieden haben, klicken Sie darauf. Wenn Sie möchten, können Sie auch auf das Pin-Symbol klicken, um es zum späteren Nachschlagen oben auf der Vorlagenseite anzuheften. Um fortzufahren, müssen Sie jedoch auf den Namen der Vorlage doppelklicken. Word fordert Sie dann möglicherweise zum Herunterladen auf. Wenn dies der Fall ist, klicken Sie im Popup-Fenster auf die Schaltfläche Erstellen . Schließlich generiert Word einen allgemeinen Lebenslauf, in dem Sie Ihre persönlichen Daten eingeben können.
Probieren Sie den LinkedIn Resume Assistant aus
Als Nächstes stellen Sie möglicherweise fest, dass auf der rechten Seite von Microsoft Word ein Assistent für Lebensläufe angezeigt wird. Mit diesem Tool können Sie Ihre Arbeitserfahrungen beschreiben und andere Teile Ihres Lebenslaufs ausfüllen. Wenn Sie sich nicht sicher sind, wie Sie vorgehen sollen, können Sie auf diese Weise einen professionell aussehenden Lebenslauf erstellen. Klicken Sie auf die Schaltfläche Erste Schritte , um zu beginnen.
Sie füllen dann eine Reihe von Feldern aus. Zuallererst ist Ihre Rolle und Branche. Wir verwenden Staff Writer und Online Media als Beispiel. Sie sehen dann Beispiele für Berufserfahrung, die Sie für Ihren eigenen Lebenslauf optimieren können. Sie können jederzeit auf Weitere Beispiele anzeigen klicken, wenn die Vorschläge für Sie nicht funktionieren. Während Sie dort sind, können Sie auch einige vorgeschlagene Jobs sehen, auf die Sie sich bewerben können, sobald Ihr Lebenslauf abgeschlossen ist. Anschließend können Sie auf das X- Symbol klicken, um den Assistenten zu beenden und den Vorgang zum Ausfüllen Ihres Lebenslaufs abzuschließen.
Tipps und Tricks zur Jobsuche
Sobald Sie mit Ihrem Lebenslauf fertig sind, können Sie mit der Suche nach Jobs auf Websites wie Indeed, Monster und LinkedIn beginnen. Wir haben bereits erklärt, wie Sie Jobs auf LinkedIn finden können. Schauen Sie sich das also unbedingt an. Es ist ein einfacher Prozess und alles, was Sie tun müssen, ist, Karriereinteressen und Bewerbungseinstellungen zu aktualisieren und dann die LinkedIn-Suchleiste zu Ihrem Vorteil zu nutzen.