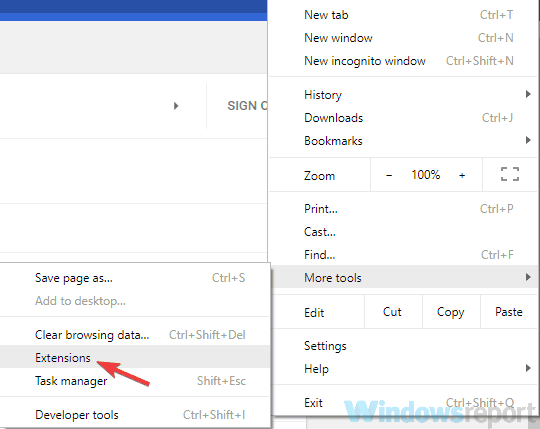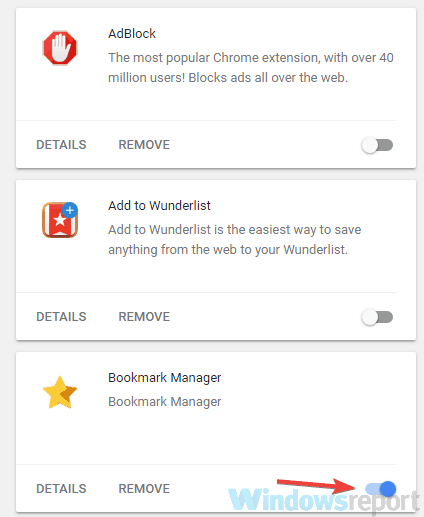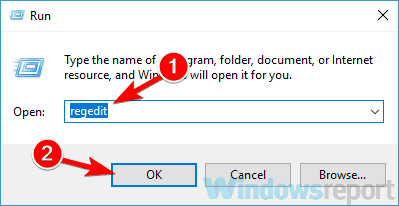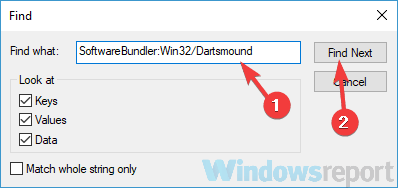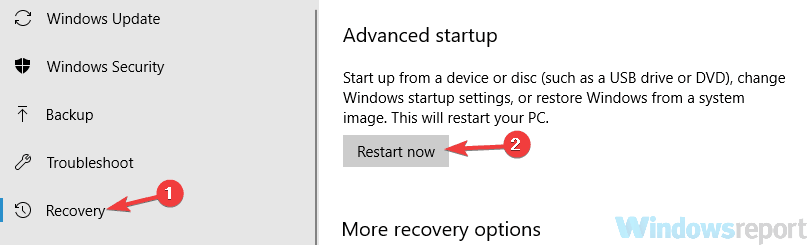So entfernen Sie Win32 / Dartsmound von Windows 10
Wenn Sie nach einer guten Deinstallationssoftware suchen, müssen wir IObit Uninstaller empfehlen .
Dieses Tool entfernt nicht nur die Software, die Sie entfernen müssen, sondern auch die Reste. Dies ist sehr wichtig, da viele dieser Reste die Ursache für verschiedene Fehler auf Ihrem PC sein können.
2 Führen Sie einen vollständigen Systemscan durch
Wenn Sie Probleme mit dem Win32 / Dartsmound-Virus auf Ihrem PC haben, müssen Sie einen vollständigen System-Scan durchführen.
Dazu benötigen Sie eine geeignete Antivirensoftware. Es gibt viele Antiviren-Anwendungen, die Ihnen möglicherweise bei diesem Problem helfen können.
Wenn Ihr aktuelles Antivirenprogramm diese Bedrohung jedoch nicht entfernen kann, sollten Sie in Betracht ziehen, zu einer anderen Antivirensoftware wie Bitdefender zu wechseln .
Dieses Antivirenprogramm bietet hervorragenden Schutz und sollte daher in der Lage sein, nahezu jede Bedrohung von Ihrem PC zu entfernen.
Bitdefender hat auch eine spezielle Funktion, die Sie jedes Mal warnt, wenn Ihr System in Gefahr ist, und Ihnen hilft, das Problem zu beseitigen. Dies ist das perfekte Tool für diejenigen unter Ihnen, die kein hochrangiger PC-Benutzer sind.
3 Entfernen Sie verdächtige Erweiterungen
Manchmal kann sich der Win32 / Dartsmound-Virus als Browsererweiterung tarnen.
Um dieses Problem zu beheben, wird empfohlen, den Browser zu öffnen und potenziell verdächtige Erweiterungen oder Erweiterungen zu entfernen, die Sie nicht manuell installiert haben.
Gehen Sie wie folgt vor, um die Erweiterungen zu deaktivieren:
- Öffnen Sie Chrome und öffnen Sie die Menüschaltfläche. Wählen Sie nun Weitere Werkzeuge> Erweiterungen.
![So entfernen Sie Win32 / Dartsmound von Windows 10]()
- Suchen Sie die verdächtige Erweiterung und klicken Sie auf den kleinen Schalter daneben, um sie zu deaktivieren.
![So entfernen Sie Win32 / Dartsmound von Windows 10]()
Überprüfen Sie nach dem Deaktivieren der verdächtigen Erweiterung, ob das Problem weiterhin besteht.
Wenn das Problem nicht mehr auftritt, entfernen Sie unbedingt die verdächtige Erweiterung und prüfen Sie, ob das Problem dadurch behoben wird.
Wir haben Ihnen gezeigt, wie Sie Erweiterungen in Google Chrome entfernen. Der Vorgang sollte jedoch in allen anderen Browsern ähnlich sein.
4 Löschen Sie die von Win32 / Dartsmound vorgenommenen Registrierungseinträge manuell
Der Win32 / Dartsmound-Virus kann Änderungen an Ihrer Registrierung vornehmen. Wenn Sie diese Malware entfernen möchten, ist es wichtig, dass Sie alle Einträge aus der Registrierung entfernen.
Dies ist ein etwas fortgeschrittenes Verfahren, daher müssen Sie besonders vorsichtig sein, da Ihre Registrierung sehr heikel ist.
Gehen Sie wie folgt vor, um Ihre Registrierung zu ändern:
- Drücken Sie die Windows-Taste + R und geben Sie regedit ein. Drücken Sie die Eingabetaste oder klicken Sie auf OK.
![So entfernen Sie Win32 / Dartsmound von Windows 10]()
- Gehen Sie zu Datei> Exportieren.
![So entfernen Sie Win32 / Dartsmound von Windows 10]()
- Stellen Sie nun den Exportbereich auf Alle ein. Geben Sie den gewünschten Dateinamen ein und klicken Sie auf die Schaltfläche Speichern, um ihn zu speichern. Falls nach dem Ändern Ihrer Registrierung etwas schief geht, führen Sie einfach die gerade erstellte Datei aus und Sie können die Registrierung problemlos in ihren ursprünglichen Zustand zurückversetzen.
![So entfernen Sie Win32 / Dartsmound von Windows 10]()
- Gehen Sie nun zu Bearbeiten> Suchen oder drücken Sie einfach die Tastenkombination Strg + F.
- Geben Sie SoftwareBundler: Win32 / Dartsmound ein und klicken Sie auf die Schaltfläche Weiter suchen. Wenn Sie alle mit Win32 / Dartsmound verknüpften Einträge gefunden haben, entfernen Sie sie. Wiederholen Sie nun die Suche, bis Sie alle problematischen Einträge gefunden und entfernt haben.
![So entfernen Sie Win32 / Dartsmound von Windows 10]()
Nachdem Sie alle Einträge aus Ihrer Registrierung entfernt haben, überprüfen Sie, ob das Problem weiterhin besteht.
Beachten Sie, dass diese Lösung für fortgeschrittene Benutzer gedacht ist. Wenn nach dem Ändern der Registrierung neue Probleme auftreten, führen Sie einfach die in Schritt 3 erstellte Datei aus, um die Registrierung wiederherzustellen.
5 Versuchen Sie, die Datei aus dem abgesicherten Modus zu entfernen
Wenn Sie den Win32 / Dartsmound-Virus nicht von Ihrem PC entfernen können, können Sie dies möglicherweise im abgesicherten Modus tun .
Falls Sie es nicht wussten, ist der abgesicherte Modus ein spezielles Windows-Segment, das mit Standardeinstellungen ausgeführt wird. Wenn Sie es verwenden, können Sie dieses Problem möglicherweise beheben.
Um in den abgesicherten Modus zu gelangen, müssen Sie nur Folgendes tun:
- Öffnen Sie die Einstellungen-App. Und gehen Sie zum Abschnitt Update & Sicherheit.
![So entfernen Sie Win32 / Dartsmound von Windows 10]()
- Wählen Sie im linken Bereich die Option ” Wiederherstellung”. Klicken Sie im rechten Bereich auf die Schaltfläche Jetzt neu starten.
![So entfernen Sie Win32 / Dartsmound von Windows 10]()
- Sie sollten nun eine Liste mit Optionen sehen. Wählen Sie Fehlerbehebung> Erweiterte Optionen> Starteinstellungen. Klicken Sie auf die Schaltfläche Neustart.
- Nach dem Neustart Ihres PCs sollte eine Liste mit Optionen angezeigt werden. Wählen Sie die Version des abgesicherten Modus aus, die Sie verwenden möchten, indem Sie die entsprechende Tastaturtaste drücken.
Versuchen Sie nach dem Aufrufen des abgesicherten Modus, die problematische Datei zu finden und zu entfernen.
6 Führen Sie einen sauberen Start durch
Manchmal kann der Win32 / Dartsmound-Virus als reguläre Anwendung nicht mehr verwendet werden und automatisch mit Ihrem PC gestartet werden.
Sie können dieses Problem jedoch einfach beheben, indem Sie einen sauberen Start durchführen.
Auf diese Weise verhindern Sie, dass alle Startanwendungen und -dienste unter Windows 10 automatisch gestartet werden.
Um einen sauberen Start durchzuführen, müssen Sie nur Folgendes tun:
- Drücken Sie Windows – Taste + R .Wenn das Ausführen – Dialog öffnet, geben Sie msconfig ein und klicken Sie auf OK oder drücken Sie Enter.
- Das Systemkonfigurationsfenster wird angezeigt. Navigieren Sie zur Registerkarte Dienste und aktivieren Sie die Option Alle Microsoft-Dienste ausblenden. Klicken Sie nun auf die Schaltfläche Alle deaktivieren.
- Gehen Sie zur Registerkarte Start und klicken Sie auf Task-Manager öffnen.
- Der Task-Manager wird nun angezeigt und die Liste der Startanwendungen wird angezeigt. Klicken Sie mit der rechten Maustaste auf den ersten Eintrag in der Liste und wählen Sie im Menü die Option Deaktivieren. Wiederholen Sie diesen Schritt und deaktivieren Sie alle Startanwendungen.
- Danach müssen Sie zum Fenster Systemkonfiguration zurückkehren. Klicken Sie auf Übernehmen und auf OK, um die Änderungen zu speichern und Ihren PC neu zu starten.
Überprüfen Sie nach dem Neustart Ihres PCs, ob das Problem weiterhin besteht. Wenn das Problem nicht mehr auftritt, müssen Sie die verdächtige Anwendung oder den verdächtigen Dienst suchen und von Ihrem PC entfernen.
Der Win32 / Dartsmound-Virus kann problematisch sein, insbesondere weil er sich als reguläre Anwendung tarnen kann.
Sie sollten es jedoch mit einer unserer Lösungen finden und entfernen können.
Lassen Sie uns wissen, welches den Trick für Sie getan hat, indem Sie nach dem Kommentarbereich unten greifen.
Anmerkung des Herausgebers: Dieser Beitrag wurde ursprünglich im Oktober 2018 veröffentlicht und seitdem im Oktober 2020 überarbeitet und aktualisiert, um Frische, Genauigkeit und Vollständigkeit zu gewährleisten.