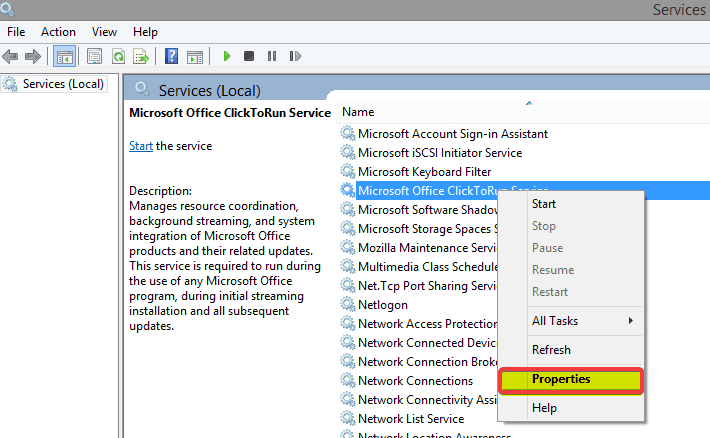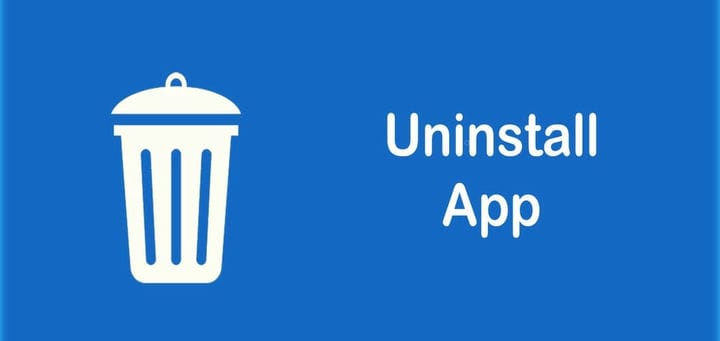So deinstallieren / deaktivieren Sie Office Click-to-Run unter Windows 10
Letzte Aktualisierung: 5. März 2021
- Möglicherweise haben Sie Gründe, Office Click-to-Run unter Windows 10 zu deinstallieren, obwohl dies eine sehr nützliche Microsoft-App ist.
- Sie können die Microsoft Office Click to Run-Software auch über die Option Dienste deaktivieren.
- Eine gute Möglichkeit zur Deinstallation von Office Click to Run ist die Verwendung eines Deinstallationsprogramms eines Drittanbieters.
- Sie können auch ein Befehlszeilentool von Windows verwenden, um Microsoft Click to Run gemäß den Anweisungen in einer unserer Lösungen zu deaktivieren.
Um verschiedene PC-Probleme zu beheben, empfehlen wir das Restoro PC Repair Tool: Diese Software repariert häufig auftretende Computerfehler, schützt Sie vor Dateiverlusten, Malware und Hardwarefehlern und optimiert Ihren PC für maximale Leistung. Beheben Sie PC-Probleme und entfernen Sie Viren jetzt in drei einfachen Schritten:
- Laden Sie das Restoro PC Repair Tool herunter, das mit patentierten Technologien geliefert wird (Patent hier erhältlich).
- Klicken Sie auf Scan starten, um Windows-Probleme zu finden, die PC-Probleme verursachen können.
- Klicken Sie auf Alle reparieren, um Probleme zu beheben, die die Sicherheit und Leistung Ihres Computers beeinträchtigen
- Restoro wurde diesen Monat von 651.404 Lesern heruntergeladen.
Click-to-Run ist eine Microsoft-Streaming- und Virtualisierungstechnologie, mit der Sie die für die Installation von Office unter Windows 10 erforderliche Zeit reduzieren können .
Grundsätzlich können Sie ein Office-Produkt verwenden, bevor das gesamte Produkt auf Ihrem Computer installiert ist.
Außerdem werden Ihre Microsoft Office- Updates schneller aktualisiert und die mit Click-and-Run installierten Programme werden virtualisiert, sodass sie nicht mit anderen Anwendungen in Konflikt stehen.
Wenn Office Click-to-Run Ihren Anforderungen nicht entspricht und Sie es deinstallieren möchten, führen Sie die folgenden Schritte aus.
Zunächst sollten Sie jedoch überprüfen, ob das Office Click-to-Run auf Ihrem System installiert ist oder nicht. Klicken Sie dazu auf das Menü Datei.
Klicken Sie dann auf Hilfe und suchen Sie nach den Click-to-Run-Updates. Wenn Sie diese Option sehen können, ist sie auf Ihrem Computer installiert.
Wie kann ich Office Click-to-Run entfernen?
- Deaktivieren Sie Click-to-Run von Diensten
- Versuchen Sie es mit einem Deinstallationsprogramm eines Drittanbieters
- Laden Sie die Office-Version herunter, die nicht Click-to-Run ist
- Deaktivieren Sie Click-to-Run in der Systemsteuerung
- Deaktivieren Sie Click-to-Run mit dem Task-Manager
1 Deaktivieren Sie Click-to-Run von Diensten
- Drücken Sie den Windows + R- Tastatur-Hotkey, um die Anwendung Ausführen zu starten.
- Geben Sie services.msc ein und drücken Sie OK.
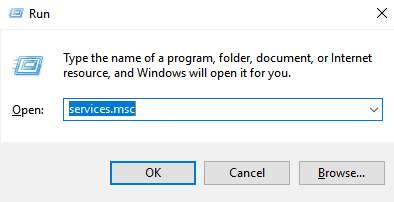
- Klicken Sie mit der rechten Maustaste auf Microsoft Office Click-to-Run-Dienst und wählen Sie Eigenschaften.
![So deinstallieren / deaktivieren Sie Office Click-to-Run unter Windows 10]()
- Gehen Sie auf der Registerkarte Allgemein zu Starttyp, öffnen Sie das Menü und wählen Sie Deaktivieren.
- Klicken Sie auf OK und starten Sie Ihren Computer neu.
2 Verwenden Sie ein Deinstallationsprogramm eines Drittanbieters
Es ist schnell, einfach und einfach, das Entfernen von Office Click-to-Run unter Windows 10 zu deaktivieren, wenn Sie ein Deinstallationsprogramm eines Drittanbieters verwenden.
Das Dienstprogramm übernimmt praktisch die Kontrolle über den Deinstallationsprozess und entfernt von Anfang an, was andere offizielle Deinstallationsprogramme vermissen.
Nachdem Sie die Deinstallation mit dem integrierten Deinstallationsprogramm unter Windows 10 abgeschlossen haben, können Sie den Vorgang mit einer dedizierten Deinstallationssoftware eines Drittanbieters fortsetzen.
Führen Sie einen System-Scan durch, um mögliche Fehler zu erkennen
Klicken Sie auf Scan starten, um Windows-Probleme zu finden.
Klicken Sie auf Alle reparieren, um Probleme mit patentierten Technologien zu beheben.
Führen Sie einen PC-Scan mit dem Restoro Repair Tool durch, um Fehler zu finden, die Sicherheitsprobleme und Verlangsamungen verursachen. Nach Abschluss des Scanvorgangs werden durch den Reparaturvorgang beschädigte Dateien durch neue Windows-Dateien und -Komponenten ersetzt.
Ein Deinstallationsprogramm eines Drittanbieters durchsucht Ihren PC nach Resten und erstellt einen Bericht, damit Sie genau wissen, welche Dateien sich nach der regulären Deinstallation noch auf Ihrem System befanden.
Normalerweise wird diese Art von Software nur zum Deinstallieren hartnäckiger Software benötigt, die mit normalen Methoden nur schwer zu entfernen ist. Die unten empfohlene Software kann Ihnen jedoch auch dabei helfen, Ihr System in Form zu halten.
3 Laden Sie die Office-Version herunter, die nicht Click-to-Run ist
- Besuchen Sie die Website, auf der Sie Office gekauft haben, und melden Sie sich mit Ihrer Live-ID an.
- Klicken Sie oben auf der Startseite auf Mein Konto, um auf Ihre Office-Downloads zuzugreifen .
- Klicken Sie für die von Ihnen gekaufte Suite auf Download und dann unter Jetzt herunterladen auf Erweiterte Optionen.
- Es wird eine Version von Office aufgeführt, die kein Office Click-to-Run-Produkt ist und für die das Laufwerk Q: nicht verfügbar sein muss.
Dies ist eine einfache Möglichkeit, das Click-to-Run-Problem zu beheben. Probieren Sie es also unbedingt aus.
4 Deaktivieren Sie Click-to-Run in der Systemsteuerung
- Geben Sie control in die Windows-Suche ein und klicken Sie in den Ergebnissen auf Systemsteuerung.
- Klicken Sie auf das Element Programme und Funktionen.
- Klicken Sie auf Deinstallieren oder ändern Sie ein Programm.
- Klicken Sie in der Liste der installierten Programme auf Microsoft Office Click-to-Run.
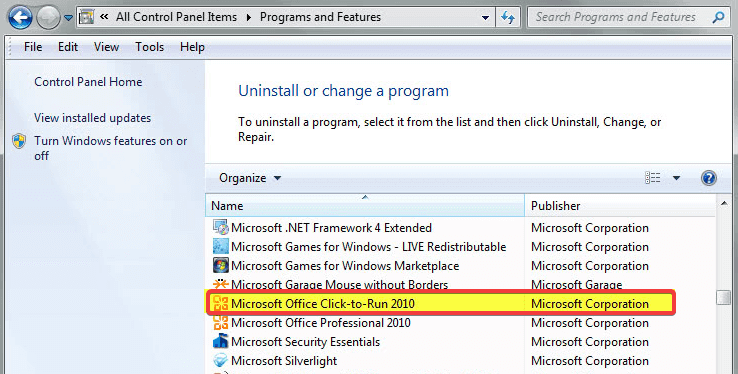
- Klicken Sie auf Deinstallieren.
- Klicken Sie auf JA, wenn Sie aufgefordert werden, alle Anwendungen zu entfernen, die von Click-to-Run installiert wurden.
5 Deaktivieren Sie Click-to-Run mit dem Task-Manager
- Drücken Sie Windows – Taste + X.
- Wählen Sie Task-Manager.
- Gehen Sie zur Registerkarte Start.
- Klicken Sie auf Click-to-Run und wählen Sie Deaktivieren.
- Starten Sie Ihren Computer neu.
Da Click-to-Run Updates für die Office-Suite bereitstellt und eine wichtige Komponente von Microsoft Office ist, ist eine Deinstallation nicht ratsam.
Wenn Sie es zurückerhalten möchten, finden Sie hier die vollständige Anleitung zum Herunterladen. Wenn Sie jedoch noch Gründe dafür haben, hoffen wir, dass Sie die oben beschriebenen Lösungen nützlich finden.
Beachten Sie jedoch, dass Sie Ihre Software immer aktualisieren sollten, da viele der Updates Sicherheitspatches enthalten, die für die Sicherheit Ihrer Daten sehr wichtig sind.
Die oben genannten Lösungen werden auch für alle Zeiten empfohlen, in denen Sie sich diesen Herausforderungen stellen müssen:
-
Office Click-to-Run 2016 deaktivieren – Das obige Handbuch enthält verschiedene Lösungen, mit denen dieses Problem möglicherweise behoben werden kann. Das Deaktivieren von Click-to-Run über Dienste oder die Systemsteuerung ist ein schneller Tipp, den Sie berücksichtigen sollten.
-
Microsoft Office Click-to-Run 2010 deinstallieren – Um Microsoft Office Click-to-Run 2010 von Ihrem PC zu deinstallieren, können Sie entweder die altmodischen Methoden verwenden oder Revo Uninstaller ausprobieren .
-
Geht es jetzt besser? Probieren Sie diese Korrekturen aus und teilen Sie uns im Kommentarbereich unten mit, welche für Sie funktioniert hat.