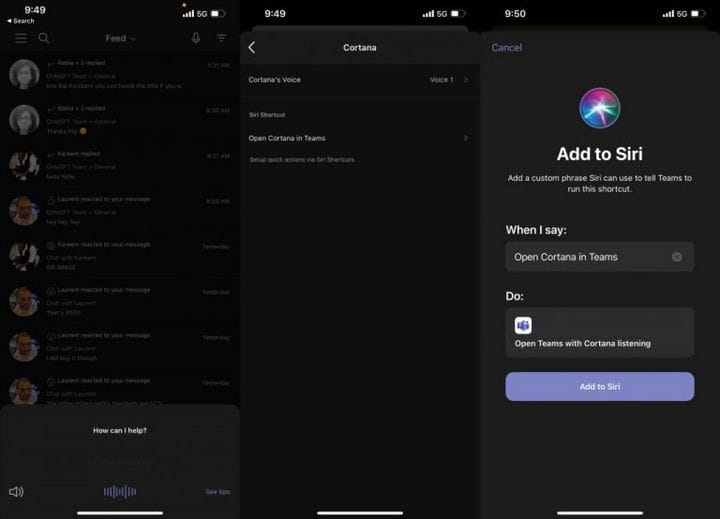Cortana hat ein neues Zuhause in Microsoft-Teams auf Mobilgeräten – So verwenden Sie es
Cortana, der virtuelle Assistent von Microsoft, der einst von vielen als Microsofts Version von Apples Siri bezeichnet wurde, hat in letzter Zeit ein Rebranding durchlaufen. Während Sie Cortana immer noch in Windows 10 finden, konzentriert sich der Assistent jetzt viel mehr darauf, Teil Ihres Arbeitslebens zu sein. Dies bedeutet, dass es darum geht, Ihnen zu helfen, produktiv zu bleiben, anstatt wie früher skurrile Fakten zu liefern.
Infolgedessen ist Cortana jetzt in Microsoft Teams auf iOS und Android zu finden, und es geht das Gerücht, dass es auch für die Desktop-Apps verfügbar sein wird. Wie können Sie Cortana in Teams als Teil Ihrer Produktivität einsetzen? Heute werden wir uns genau das ansehen.
Was kann Cortana tun?
Aktuelle Windows 10 Insider-Ringe
| Ringe | Ausführung | Name | bauen |
|---|---|---|---|
| Stabil | 1903 | Mai 2019 Update | 18362 |
| Schleppend | 1903 | Mai 2019 Update | 18362.10024 |
| Vorschau | 1909 | November 2019 Update | 18363.448 |
| Schnell | 20H1 | ?? | 19002.1002 |
| Überspringen | derzeit nicht verwendet |
Bevor wir uns auf etwas einlassen, möchten wir Ihnen erklären, was Cortana in Microsoft Teams für Sie tun kann. Nun, sowohl in der mobilen Team-App als auch in dedizierten Microsoft Teams-Displays können Sie Cortana für eine Vielzahl von Dingen verwenden. Zu den häufigsten zählen das Anrufen, die Teilnahme an Besprechungen, das Überprüfen von Kalendern, Chats, Dateien und mehr. In der obigen Liste sind einige der gebräuchlichsten Methoden zur Verwendung von Cortana in Teams aufgeführt. Sie können jedoch die vollständige Liste von Microsoft hier einsehen.
So finden Sie Cortana in Teams
Wo finden Sie Cortana in Microsoft Teams? Es ist ziemlich einfach. In Teams unter iOS und Android können Sie Cortana finden, indem Sie entweder auf den Abschnitt Aktivität oder auf den Abschnitt Chats der App klicken. Suchen Sie dann nach dem Mikrofonsymbol oben auf dem Bildschirm.
Wenn Sie das Mikrofon drücken, rufen Sie Cortana herbei. Manchmal ist die Funktion jedoch möglicherweise nicht aktiviert. Sie können überprüfen, ob Cortana in Teams Mobile aktiviert ist, indem Sie auf das Hamburger-Menü links auf dem Bildschirm klicken, Einstellungen auswählen und dann nach Cortana suchen.
Wenn Sie auf einem iPhone oder iPad mit iOS 14 arbeiten, können Sie auch diesen Abschnitt besuchen, um Siri eine Cortana-Verknüpfung hinzuzufügen. Auf diese Weise können Sie Siri bitten, Cortana in Teams zu öffnen, ohne auf das Mikrofonsymbol klicken zu müssen. Folgen Sie einfach den Anweisungen auf dem Bildschirm, um fortzufahren. Sie können Ihr eigenes “Weckwort” konfigurieren, um Cortana bei Bedarf in Teams zu rufen. Auch wenn die App geschlossen ist.
Cortana in Teams optimieren
Beachten Sie, dass Cortana derzeit nur in der Teams Mobile App und in Teams Displays in den USA unterstützt wird. Wenn Sie nicht aus den USA stammen, wird diese Funktion nicht angezeigt. Sie können die oben erwähnten Sätze gerne für allgemeine Dinge wie das Anrufen verwenden, aber Cortana kann auch zum Präsentieren verwendet werden. Wenn eine Folie geöffnet ist. Sie können in der mobilen Team-App Dinge wie “Zur Anhangsfolie gehen” oder “Cortana, zur Anhangsfolie gehen” in einer Teamanzeige sagen.
Derzeit unterstützt Cortana auch zwei Stimmen. Es gibt eine weibliche Stimme sowie eine männliche Stimme. Sie können diese in den Einstellungen anpassen, wie oben gezeigt.
Gerüchten zufolge spielt Microsoft immer noch mit der Idee, Cortana auf den Desktop zu bringen. Derzeit hat Cortana jedoch ein neues Zuhause für Teams auf Mobilgeräten. Dies ist eine hervorragende Möglichkeit, während Ihrer Besprechungen Zeit zu sparen und allgemeine Aufgaben zu erledigen.