আপনার উইন্ডোজ 10 পণ্য কী খুঁজে পাচ্ছেন না? তারপরে এই দ্রবণটি ব্যবহার করুন
শেষ আপডেট: 12 অক্টোবর, 2018
বিভিন্ন পিসি সমস্যা সমাধানের জন্য, আমরা রেস্টোরো পিসি মেরামত সরঞ্জামের প্রস্তাব দিই: এই সফ্টওয়্যারটি কম্পিউটারের সাধারণ ত্রুটিগুলি মেরামত করবে, ফাইল ক্ষতি, ম্যালওয়্যার, হার্ডওয়্যার ব্যর্থতা থেকে রক্ষা করবে এবং আপনার পিসিকে সর্বোচ্চ পারফরম্যান্সের জন্য অনুকূল করবে। পিসির সমস্যাগুলি সমাধান করুন এবং 3 সহজ পদক্ষেপে ভাইরাসগুলি এখন সরান:
- পেস্টেনড টেকনোলজিস (পেটেন্ট এখানে উপলভ্য) এরসাথে আসা রিস্টোর পিসি মেরামত সরঞ্জামটি ডাউনলোড করুন ।
- উইন্ডোজ সমস্যাগুলি পিসি সমস্যার কারণ হতে পারে তা অনুসন্ধান করতে স্টার্ট স্ক্যান ক্লিক করুন ।
- আপনার কম্পিউটারের সুরক্ষা এবং কার্য সম্পাদনকে প্রভাবিত করে এমন সমস্যার সমাধান করতে সমস্ত মেরামত ক্লিক করুন
- এই মাসে রিস্টোর 662,786 পাঠক ডাউনলোড করেছেন।
আপনি যদি আপনার উইন্ডোজ 10, 8.1 এর নতুন ইনস্টলেশন করতে চান তবে আপনি আপনার পণ্য কীটি মনে রাখেন না, এটি খুঁজে পাওয়ার কোনও উপায় আছে তা নিয়ে চিন্তা করবেন না।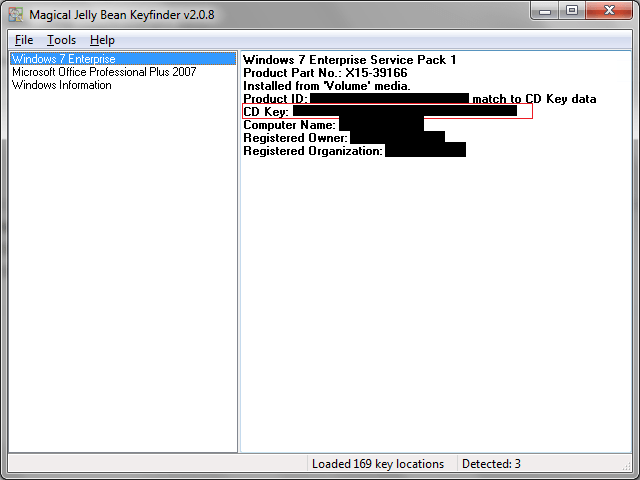
জেলি শিম কী সন্ধানকারী ব্যবহার করুন
আপনার পণ্য কীটি সন্ধান করতে আপনার তৃতীয় পক্ষের সফ্টওয়্যার জেলি বিন কী ফাইন্ডারের সাহায্য প্রয়োজন। আপনি সম্ভবত ভাববেন যে এটি অ্যান্ড্রয়েড ডিভাইসের জন্য এক ধরণের সরঞ্জাম, তবে চিন্তা করবেন না, এটি উইন্ডোজেও কাজ করে। এটি আপনাকে আপনার কম্পিউটারে আপনার পণ্য কীটি দ্রুত সনাক্ত করতে সহায়তা করবে। আপনার যা করা দরকার তা এখানে:
- জাদুকরী জেলি বিন ডাউনলোড করুন এবং এটি আপনার কম্পিউটারে ইনস্টল করার জন্য ইনস্টলেশন প্রক্রিয়াটি অনুসরণ করুন।
- প্রোগ্রামটি খুলুন, শর্টকাট সম্ভবত আপনার ডেস্কটপে স্থাপন করা হবে।
- সমর্থিত প্রোগ্রামগুলির পণ্য কীগুলি সন্ধান করতে এগিয়ে যান এবং আপনার ইনস্টলেশনগুলি স্ক্যান করুন, এতে আপনার উইন্ডোজ এবং অফিস সংস্করণগুলি অন্তর্ভুক্ত থাকবে তবে অন্যান্য তালিকাভুক্ত প্রোগ্রামগুলিও অন্তর্ভুক্ত থাকবে
- স্ক্যানটি সম্পূর্ণ হয়ে গেলে, সরঞ্জামটি মাইক্রোসফ্ট উইন্ডোজের যে কোনও ইনস্টলড সংস্করণ সনাক্ত করেছে তার জন্য বাম ফলকে এন্ট্রিগুলি সহ একটি উইন্ডো প্রদর্শন করবে।
- আপনার সিস্টেম সম্পর্কিত কী এবং অন্যান্য তথ্য দেখতে মাইক্রোসফ্ট উইন্ডোজ এন্ট্রি ক্লিক করুন (পণ্য আইডির সাথে এটি বিভ্রান্ত করবেন না, কারণ এটি আমরা যা খুঁজছি তা নয়)। উইন্ডোর ডানদিকে আপনি সিডি কী এর নীচে কীটি পাবেন। আপনার উইন্ডোজ ইনস্টলেশনতে পরে এটি ব্যবহার করার জন্য এই তথ্যটি অনুলিপি করুন বা লিখুন
এই সমস্ত, এখন আপনার উইন্ডোজ পণ্য কী আবার আছে এবং আপনি যখনই চান উইন্ডোজ একটি নতুন কপি ইনস্টল করতে পারেন। সম্ভবত আপনি এটির মতো সিস্টেম টাস্কের জন্য কোনও তৃতীয় পক্ষের সফ্টওয়্যার ব্যবহার করার ধারণা পছন্দ করেন না তবে এই সরঞ্জামটি বিশ্বাসযোগ্য এবং আপনি এটি ব্যবহার করতে ভয় পাবেন না বলে চিন্তা করবেন না।
আপনার উইন্ডোজ 10 পণ্য কী কীভাবে সন্ধান করবেন to
আপনি যদি re using Windows 10, here's what you should know. First of all, if you purchased a boxed copy of Windows 10, youবাক্সের একটি লেবেলে কীটি খুঁজে পাবেন। অনলাইনে কেনা থাকলে আপনার ইমেলটিতে কীটি নেওয়া উচিত। আপনার উইন্ডোজ 10 যদি এটি একটি বিনামূল্যে আপগ্রেড হয় বা এটি একটি নতুন পিসি নিয়ে আসে তবে কোনও ‘ডিজিটাল এনটাইটেলমেন্ট’ পদ্ধতির কারণে কোনও কী থাকতে পারে না।
আর একটি পদ্ধতি হ’ল প্রোডারকি, এমন একটি পণ্য যা আপনার মাইক্রোসফ্ট উইন্ডোজ মূল কীটি পুনরুদ্ধার করতে পারে। এখানে একটি লিঙ্ক রয়েছে যেখানে আপনি সফ্টওয়্যারটি ডাউনলোড করতে পারেন। এই পণ্য সম্পর্কে আরও তথ্যের জন্য, আপনি এই গাইডটি পরীক্ষা করে দেখতে পারেন ।
আপনার পণ্য কী কীভাবে পরিবর্তন করবেন বা উইন্ডোজ 10 পণ্য কী সম্পর্কিত সমস্যাগুলি সমাধান করবেন সে সম্পর্কে অতিরিক্ত তথ্যের জন্য, আপনি নীচে তালিকাভুক্ত পোস্টগুলি দেখতে পারেন:
- আমি কি একই কী সহ দুটি ডিভাইসে উইন্ডোজ 10, 8.1 ইনস্টল করতে পারি?
- উইন্ডোজ 10, 8.1 প্রোডাক্ট কী কীভাবে পরিবর্তন করবেন
- ফুল ফিক্স: উইন্ডোজ 10 অ্যাক্টিভেশন কী কাজ করছে না
এই নিবন্ধটি সম্পর্কিত যদি আপনার কাছে কোনও অতিরিক্ত মন্তব্য বা পরামর্শ থাকে তবে দয়া করে নীচে মন্তব্য বিভাগে এগুলি লিখুন।
সম্পাদকগণ দ্রষ্টব্য: এই পোস্টটি মূলত এপ্রিল 2015 এ প্রকাশিত হয়েছিল এবং ততক্ষণ তাজা এবং নির্ভুলতার জন্য আপডেট হয়েছে।
