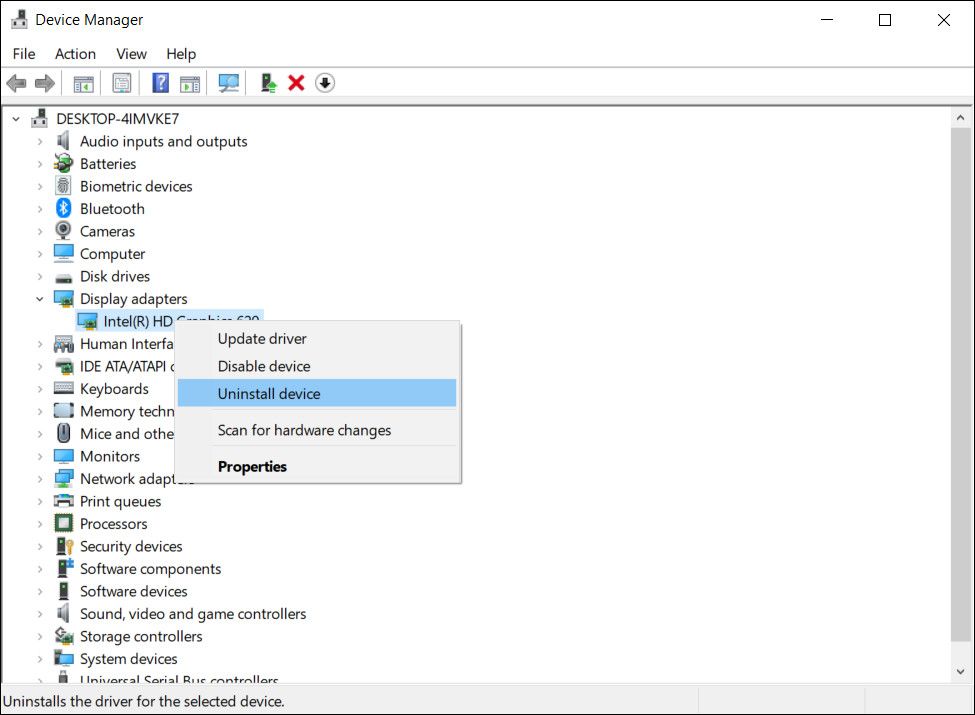5 простых способов исправить ошибку nvlddmkm.sys в Windows 10
Ошибка синего экрана nvlddmkm.sys (также известная как ошибка сбоя видео TDR) беспокоит многих пользователей Windows, многие из которых также используют графический процессор Nvidia. Хотя точная причина ошибки у всех разная, есть некоторые исправления, с помощью которых вы можете попытаться избавиться от нее.
Вот пять способов исправить ошибку nvlddmkm.sys в Windows 10.
1 Обновите драйверы видеокарты
Чаще всего устаревшие драйверы графического процессора вызывают множество ошибок в Windows. Вот почему первый логический шаг, который необходимо предпринять при решении этой проблемы, — обновить графические драйверы. Это можно сделать двумя способами: через Диспетчер устройств или через Nvidia GeForce Experience.
1 Обновление графических драйверов с помощью диспетчера устройств
Диспетчер устройств Windows — это удобный интерфейс, который вы можете использовать для проверки всего вашего оборудования. Вот шаги, которые необходимо выполнить, чтобы обновить графические драйверы с его помощью:
-
Запустите команду запуска, используя Win + R, введите devmgmt.msc и выберите лучшее совпадение. Кроме того, пользователи могут также ввести диспетчер устройств в строке поиска меню «Пуск».
-
В открывшемся окне найдите Видеоадаптеры и разверните меню.
-
Щелкните правой кнопкой мыши графический процессор Nvidia и выберите «Обновить драйвер».
-
В следующем окне нажмите «Автоматический поиск драйверов».
-
После этого Windows автоматически найдет последние версии драйверов в Интернете и установит их.
-
Перезагрузите компьютер.
2 Обновление графических драйверов с помощью Nvidia GeForce Experience
Nvidia GeForce Experience — это сопутствующее приложение для всех графических процессоров Nvidia, и вполне вероятно, что оно у вас уже установлено. Если у вас нет приложения, вы можете скачать его отсюда. Приложение также имеет некоторые другие ключевые функции и преимущества, которые могут оказаться полезными для геймеров.
Вот как вы можете использовать Nvidia GeForce Experience для обновления драйверов дисплея:
- Откройте Nvidia GeForce Experience. Обычно он находится на рабочем столе или панели задач в Windows 10.
- Войдите в Nvidia GeForce Experience, нажмите «Драйверы» в левом верхнем углу.
- Вы увидите список последних драйверов Nvidia GameReady. Нажмите «Загрузить», и приложение автоматически загрузит и установит для вас последние версии драйверов.
2 Обновите Windows до последней версии
Иногда старые версии Windows вызывают BSOD nvlddmkm.sys. Если вы используете более старую версию, есть вероятность, что проблема возникает из-за проблем с совместимостью. В этом случае лучше всего обновить его, используя доступные системные обновления.
Для этого выполните следующие действия:
- Нажмите клавишу Windows + I, затем перейдите в раздел «Обновление и безопасность».
- Это автоматически покажет, доступны ли какие-либо обновления. Нажмите «Загрузить» или «Установить сейчас », если они доступны, подождите, пока Windows завершит их установку, и при необходимости перезапустите.
3 Разогнать GPU
Это может показаться странным, но некоторые пользователи исправили ошибку nvlddmkm.sys, разогнав свой графический процессор. Хотя это может привести к незначительной потере производительности, оно того стоит, если избавится от ошибки. Самая простая утилита для этого — MSI Afterburner, скачать которую можно здесь.
После загрузки и установки MSI Afterburner выполните следующие действия, чтобы разогнать GPU:
- Запустите утилиту MSI Afterburner и найдите ползунок с надписью Core Clock.
- Отрегулируйте ползунок и переместите его влево до -50 или около того.
- Примените настройки и перезагрузите компьютер.
Пользователи должны учитывать, что понижение частоты графического процессора также снижает температуру и напряжение.
4 Запустите проверку диска и памяти на компьютере
Другой причиной этой ошибки может быть неисправная память или проблемы с вашим запоминающим устройством. Лучше исключить их, запустив соответствующие проверки.
1 Запустите проверку диска с помощью CHKDSK
CHKDSK — это встроенная утилита Windows, которая автоматически проверяет и восстанавливает ваш жесткий диск.
Чтобы запустить его, выполните следующие действия:
- Найдите cmd в строке поиска и выберите «Запуск от имени администратора».
- В консоли введите chkdsk /fc: и нажмите Enter.
- Появится приглашение, в котором вас спросят, хотите ли вы запустить CHKDSK при следующей загрузке. Введите Y и нажмите Enter.
- Закройте командную строку и перезагрузите компьютер.
Когда ваш компьютер перезагрузится, утилита автоматически проверит ваш диск на наличие ошибок. Если утилита не работает, перейдите к нашему руководству по исправлениям, которые можно попробовать, когда CHKDSK не работает, чтобы помочь инструменту начать работу.
2 Запустите проверку памяти с помощью средства диагностики памяти Windows.
Средство диагностики памяти Windows, помимо того, что оно довольно простое в использовании, также решает большинство проблем, связанных с памятью в Windows. В этом случае лучше всего искать любые проблемы.
Для этого выполните следующие действия:
- Нажмите клавишу Windows + R, чтобы открыть командное окно «Выполнить».
- Введите mfsched.exe в текстовое поле и нажмите Enter. Кроме того, вы также можете запустить средство диагностики памяти с помощью приложения «Настройки».
- В открывшемся окне вы можете выбрать, хотите ли вы немедленно перезагрузить компьютер и проверить наличие проблем или подождать, пока вы не сделаете это вручную. Поскольку вы пытаетесь исправить ошибку nvlddmkm.sys, лучше сразу перезагрузить компьютер.
- Дождитесь завершения процесса и проверьте, устранена ли проблема.
5 Полностью удалите и переустановите драйверы видеокарты
Вы должны использовать этот вариант только после того, как попробуете все остальное. Кроме того, обязательно создайте точку восстановления системы на случай, если что-то пойдет не так. Вот отличное руководство о том, как использовать восстановление системы.
Чтобы переустановить драйверы графического процессора, выполните следующие действия:
Обратите внимание, что это исправление не всегда работает. Вы всегда можете вернуться к первому разделу статьи, чтобы получить советы по переустановке драйверов видеокарты.
-
В строке поиска введите «Диспетчер устройств» и откройте его.
-
Найдите Видеоадаптеры и разверните раздел, используя стрелку раскрывающегося списка.
-
Щелкните правой кнопкой мыши свой графический процессор и выберите «Удалить устройство».
-
В окне подтверждения обязательно установите флажок Удалить программное обеспечение драйвера для этого устройства, затем нажмите ОК.
-
После завершения удаления загрузите последние версии драйверов Nvidia для своего графического процессора отсюда. Установите эти драйвера и перезагрузите компьютер.
-
Когда ваш компьютер загрузится, перейдите в папку C:WindowsSystem32Drivers и переименуйте файл nvlddmkm.sys в nvlddmkm.sys.old.
-
После этого откройте каталог Nvidia, который обычно находится в C:ProgramFilesNvidia, найдите файл с именем nvlddmkm.sys_ и скопируйте его в папку System32.
-
Теперь откройте командную строку от имени администратора и введите следующее: EXPAND.exe nvlddmkm.sy_ nvlddmkm.sys
-
После завершения расширения скопируйте и вставьте только что созданный файл nvlddmkm.sys в папку C:WindowsSystem32Drivers.
Легко поправимый распространенный BSOD
Используя описанные выше методы, пользователи могут легко исправить ошибку nvlddmkm.sys «Сбой Video TDR», не прибегая к замене графического процессора. Эта ошибка является лишь одной из нескольких наиболее распространенных ошибок, с которыми сталкиваются пользователи Windows. Чтобы избежать подобных проблем в будущем, постоянно обновляйте графические драйверы.