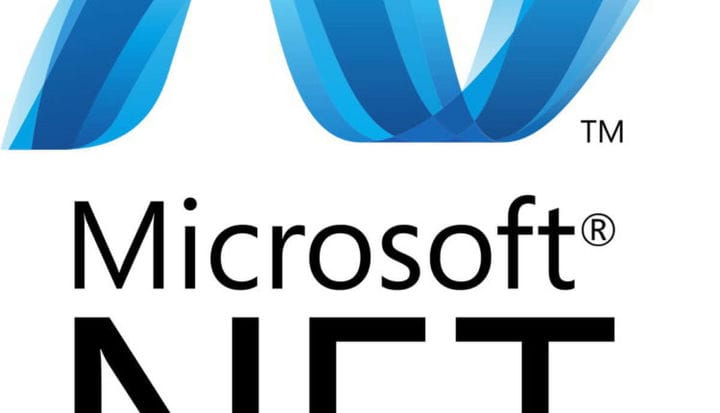Як завантажити .NET Framework для Windows 10
Останнє оновлення: 25 жовтня 2018 р
Щоб виправити різні проблеми з ПК, ми рекомендуємо Restoro PC Repair Tool: Це програмне забезпечення буде виправляти поширені помилки комп’ютера, захищати вас від втрати файлів, шкідливого програмного забезпечення, відмови обладнання та оптимізувати ваш ПК для досягнення максимальної продуктивності. Вирішіть проблеми з ПК та видаліть віруси зараз за 3 простих кроки:
- Завантажте інструмент відновлення ПК Restoro, який постачається із запатентованими технологіями (патент доступний тут ).
- Натисніть кнопку Почати сканування, щоб знайти проблеми з Windows, які можуть спричинити проблеми з ПК.
- Клацніть Відновити все, щоб виправити проблеми, що впливають на безпеку та продуктивність вашого комп’ютера
- Цього місяця Restoro завантажили 662 786 читачів.
Можливо, ви не знаєте, але Windows 10 поставляється з доступною структурою .NET 4.5, але для запуску більшості програм потрібна платформа .NET 3.5, тому сьогодні ми покажемо вам, як завантажити .NET framework для Windows 10. Ви, напевно, мати на своєму ПК деякі програми, які потребують старішої версії .NET framework, і ось як ви можете його ввімкнути в Windows 10.
Як я можу завантажити .NET framework?
- Використовуйте панель керування
- Використовуйте командний рядок
- Використовуйте інсталяційний носій Windows
Спосіб 1 – Увімкніть Windows .NET 3.5 із панелі керування
- Натисніть клавішу Windows + R, щоб запустити вікно Виконати та введіть appwiz.cpl, а потім натисніть клавішу Enter.
- Коли відкриється вікно Програми та компоненти, потрібно натиснути кнопку Увімкнути або вимкнути функції Windows та здійснити пошук .NET
- Framework 3.5 (включає .NET 2.0 та 3.0) у списку.
- Якщо .NET Framework 3.5 (включаючи .NET 2.0 та 3.0) доступний, увімкніть його та натисніть OK.
- Дотримуйтесь інструкцій, щоб завершити інсталяцію, і якщо інсталяція вимагає перезавантаження комп’ютера.
Додатковим способом встановлення .NET 3.5 Framework є встановлення програми, яка вимагає .NET 3.5 Framework. Якщо програма не виявляє .NET 3.5 Framework увімкнено, вона попросить вас завантажити Framework.
Крім того, ви можете завантажити .NET 3.5 Framework для Windows 10 безпосередньо з веб-сайту Microsoft.
Ваш ключ Windows не працює? Перегляньте цей корисний посібник, щоб швидко вирішити проблему.
Ви не можете відкрити панель керування? Подивіться на цей покроковий посібник, щоб знайти рішення.
Спосіб 2 – Встановіть .NET 3.5 Framework в автономному режимі за допомогою командного рядка
- Натисніть клавішу Windows + R, щоб відкрити вікно запуску.
- Введіть cmd і натисніть Enter.
- Відкриється вікно командного рядка.
- Введіть Dism.exe / online / enable-feature / featurename: NetFX3 / джерело: F: sourcessxs / LimitAccess. Не забудьте змінити F: відповідно до встановленого носія для Windows 10. У більшості випадків це ваш DVD або USB-накопичувач, що використовується для встановлення Windows 10, тому переконайтеся, що ваш DVD 10 або USB Windows 10 підключений до ПК.
Здається, все втрачено, коли DISM виходить з ладу у Windows? Ознайомтеся з цим коротким посібником і позбудьтесь турбот.
Спосіб 3 – Встановіть .NET 3.5 Framework за допомогою інсталяційного носія Windows
Якщо використання командного рядка здається вам занадто складним, не потрібно турбуватися, є простіше рішення, більш підходяще для нових користувачів.
Все, що вам потрібно зробити, – це завантажити цей інструмент, підключити свій DVD 10 або USB-накопичувач Windows 10 до комп’ютера і слідувати інструкціям. Ці файли виконують те саме, що і попереднє рішення, але якщо попереднє рішення здається вам занадто складним, сміливо спробуйте це.
У вас немає інсталяційного носія Windows? Створіть його прямо зараз, лише за кілька кроків.
Виникають проблеми зі створенням інсталяційного носія Windows? Не хвилюйтеся, ми вас покрили.
Встановлення платформи .NET 3.5 у Windows 10 не так вже й складно, і ми сподіваємось, що ці кроки були для вас корисними. Якщо .NET framework 3.5 відсутній на вашому ПК, ви можете отримати його за допомогою згаданих рішень або дотримуючись цього посібника.
Оновлення
Якщо у вас запущена остання версія Windows 10, вам слід знати, що .NET Framework 4.7.2 входить до складу Windows 10 October 2018 Update. Однак ви можете встановити .NET Framework 4.7.2 на:
- Оновлення для Windows 10 Fall Creators (версія 1709)
- Оновлення для творців Windows 10 (версія 1703)
- Оновлення Windows 10 Anniversary (версія 1607)
- Windows Server, версія 1709
- Windows Server 2016
На жаль, немає підтримки, якщо ви використовуєте Windows 10 1507 або Windows 1511. На момент написання цієї статті остання версія .NET Framework була 4.7.2.
Якщо у вас є якісь інші пропозиції чи запитання, не соромтеся залишати їх у розділі коментарів нижче, і ми обов’язково перевіримо їх.
Пов’язані історії для перевірки:
- Як виправити пошкоджені проблеми .NET Framework
- Windows 10 Redstone 5 пропонує нову структуру мережевих адаптерів
- Виправлено: .NET Framework 3.5 відсутній у Windows 10
Примітка редактора: Ця публікація була спочатку опублікована в серпні 2015 року і з тих пір оновлюється для оновлення та точності.