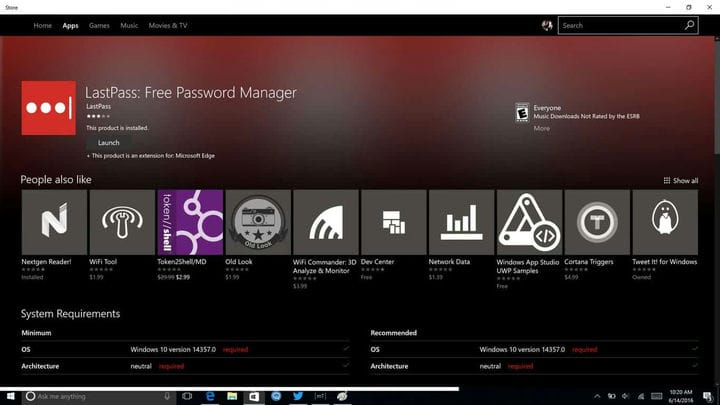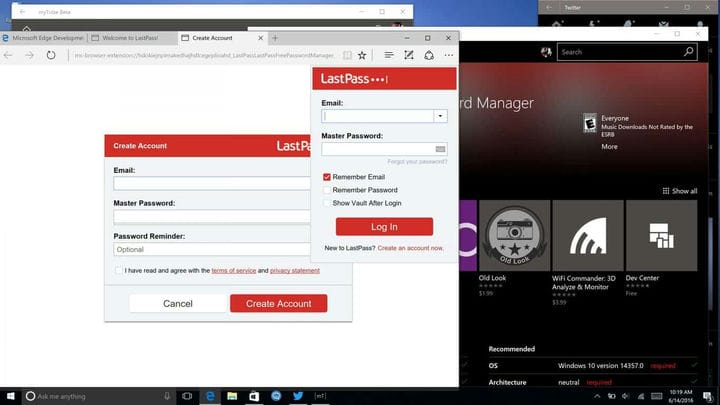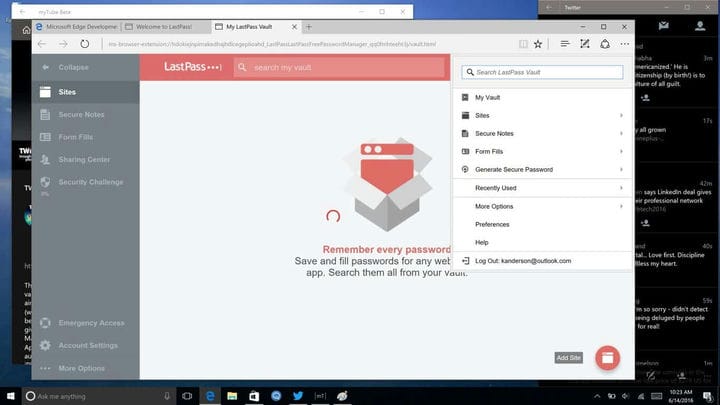Så här ställer du in och använder LastPass på Windows 10 Edge 14361
Microsofts nya webbläsare för Windows 10 avrundar äntligen några av sina grova kanter (ordspel avsedd) genom att äntligen implementera en förlängningsplattform. Under de senaste månaderna har Microsofts Edge-webbläsare stadigt lagt till tillägg till sin webbupplevelse och från och med förra veckan tog Windows 10 Insider build 14361 för datorer äntligen in en väletablerad lösenordssäkerhetstjänst.
Med build 14361 kan Windows Insiders nu ladda ner och installera ett LastPass-tillägg för Microsofts Edge-webbläsare.
Medan Edge-teamet har vägar att gå innan dess tilläggsstabiler är lika robusta som konkurrenterna, har gruppen arbetat hårt för att göra installationsprocessen för tilläggen som den stöder ganska sömlös.
För dem som vill ge tilläggen ett försök är LastPass-installationsprocessen lyckligtvis en enkel process.
Steg 1. Hitta en källa
Innan du oroar dig för .exe-filer eller packar upp paket måste du först hitta en källa till förlängningen LastPass Edge. Några alternativ inkluderar:
- Besöker länken nedan
- Besök äldre artiklar eller inlägg som innehåller en länk
- Sök efter det med Windows Store Search-alternativet (rekommenderas inte, Microsofts Store Search behöver fortfarande fungera)
- Går genom kanten: Detta är kanske den mest direkta och minst felbenägna vägen.
LastPass-tilläggskälla
Steg 2. Ladda ner
Med hjälp av den rekommenderade vägen för att använda Edge som källa till LastPass-tillägget kan användare nu följa länken till Microsofts webbplats för utvecklarteknologier för Microsoft Edge. Längst upp på listan bör vara LastPass Edge-tillägget eftersom Microsoft har beställt sina tillägg från senaste till äldre utgåvor.
- Klicka på öppna i Store-länken.
- Länken tar användaren till Windows Store för att ladda ner den.
- Ladda ner.
LastPass Widnows Store
Steg 3. Starta appen
När appen tar sin minut till två att ladda ner är användare som redan har ett LastPass-konto fritt att börja njuta av appen.
Microsoft Edge-webbläsaren uppmanar användare att starta appen i webbläsarens övre vänstra hörn och ta reda på exakt var appen är inbäddad för fortsatt användning. användare kan klicka på ellipserna och hitta en ny LastPass-ikon som vilar bland andra tilläggsikoner högst upp.
LastPass Edge-tillägg
Steg 4. Njut av
- För dem som redan har ett konto, klickar du på tilläggsikonen i tilläggsfältet för att få en inloggningsinformation.
- För dem som ännu inte har ett konto kan ett gratis beviljas på LastPass.com-webbplatsen eller genom att använda den röda länken längst ner med titeln: Skapa ett konto nu.
När en användare har angett sina referenser växlar tilläggsikonen från mörkgrå till röd så att användarna vet att den är aktiv. Tilläggets funktionalitet är, ja, omfattande. Från mini-webbläsarfönstren har användare tillgång till:
- Mitt valv
- Webbplatser
- Säkra anteckningar
- Formulärfyllningar, skapa säkert lösenord
- Nyligen använd
- Skriva ut
- Import Export
- Inställningar
LastPass-tilläggsfunktioner
Att döma av exekveringsnivån verkar förlängningen LastPass ha varit under utveckling under en tid. När Windows 10-årsdaguppdateringen släpps senare i juli kan användare som har tvekat att prova Edge komma med en mindre anledning att inte prova den här webbupplevelsen.
Utvecklare: LastPass
Pris: Gratis