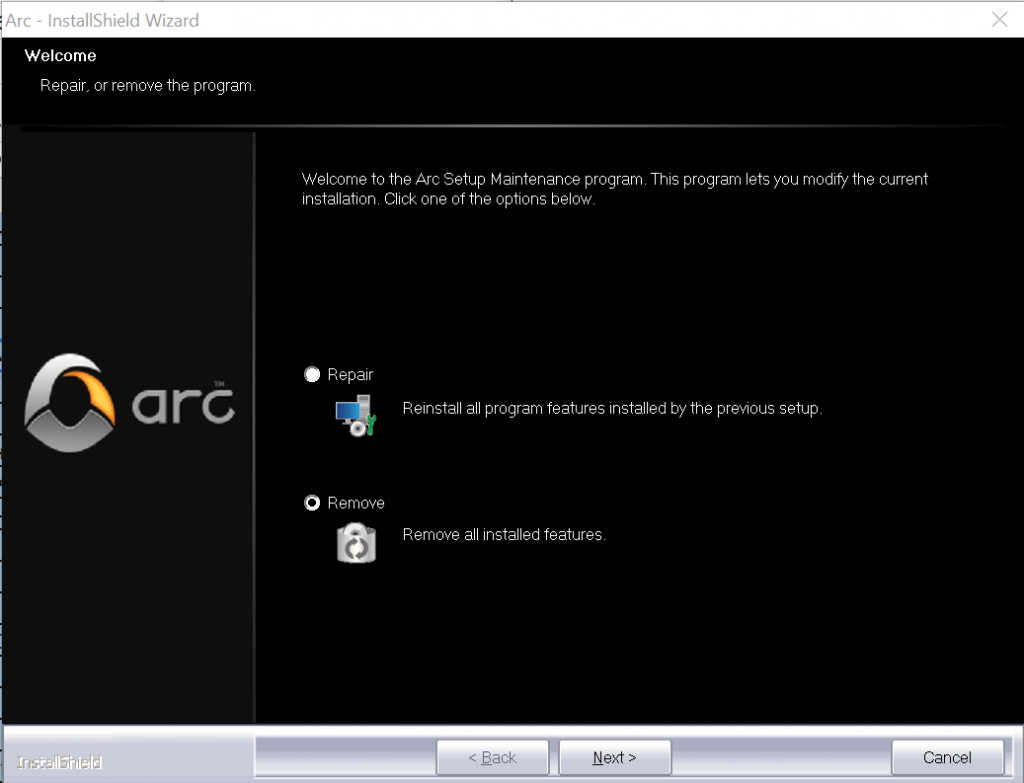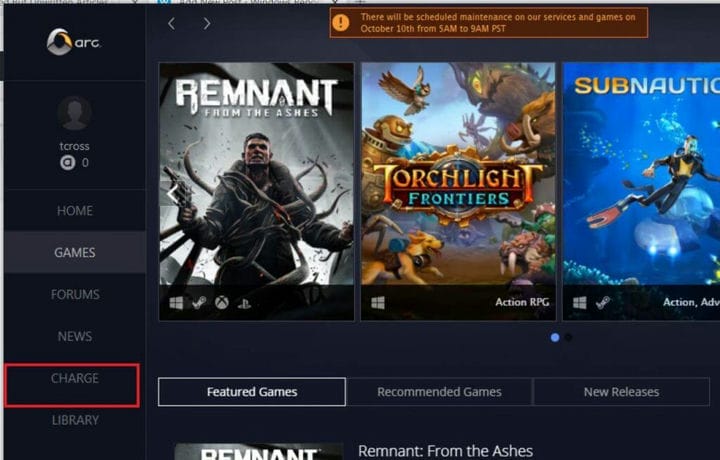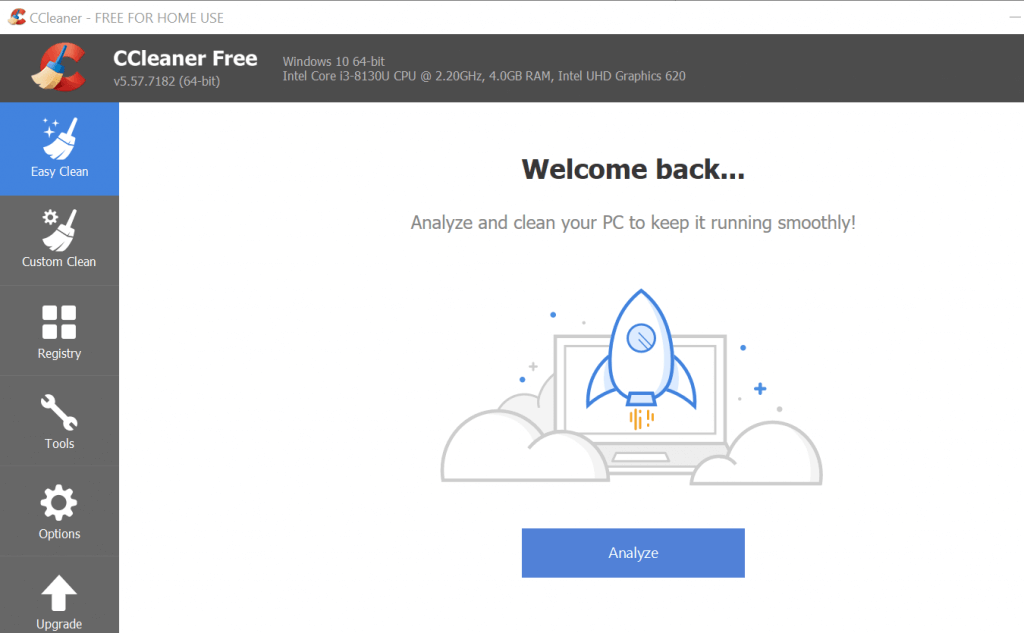Hur avinstallerar jag Arc Installer & Games i Windows 10
För att åtgärda olika datorproblem rekommenderar vi DriverFix: Denna programvara håller dina drivrutiner igång, vilket skyddar dig från vanliga datorfel och maskinvarufel. Kontrollera alla dina förare nu i tre enkla steg:
- Ladda ner DriverFix (verifierad nedladdningsfil).
- Klicka på Start Scan för att hitta alla problematiska drivrutiner.
- Klicka på Uppdatera drivrutiner för att få nya versioner och undvika systemfel.
- DriverFix har laddats ner av 501 404 läsare den här månaden.
Arc Games erbjuder ett av de största gratis att spela videospel på Windows-plattformen. Användare kan ladda ner och installera spel med Acr Client för PC.
Men vad händer om du vill avinstallera Arc Client-installationsprogrammet i Windows?
Du kanske vill avinstallera Arc-installationsprogrammet för felsökning av klienten eller om du har beslutat att avbryta Arc-spelkontot.
Oavsett anledningen här är hur du kan avinstallera Arc installer i Windows. Den här guiden visar också hur man avinstallerar ett spel från Arc-klienten.
Steg för att avinstallera Arc klientinstallatör och spel:
1 Avinstallera Arc installer
- Du kan avinstallera Arc Installer från kontrollpanelen.
- Tryck på Windows-tangenten + R för att öppna Kör.
- Skriv kontroll och klicka på OK för att öppna kontrollpanelen.
![Hur avinstallerar jag Arc Installer & Games i Windows 10]()
- Gå till Kontrollpanelen, gå till Program> Program och funktioner.
- Bläddra igenom listan över installerade appar och välj Båge.
- Klicka på Avinstallera och klicka på Ja för att bekräfta åtgärden.
- Följ instruktionerna på skärmen och vänta tills klienten avinstalleras.
Avinstallera från katalogen
- Du kan också avinstallera Arc uninstaller med hjälp av det inbyggda avinstalleraren manuellt från installationskatalogen.
![Hur avinstallerar jag Arc Installer & Games i Windows 10]()
- Öppna “File Explorer” och navigera till följande plats:
C: Programfiler (x86) Arc - Dubbelklicka på Avinstallera Arc- filen.
![Hur avinstallerar jag Arc Installer & Games i Windows 10]()
- Klicka på Ja för att bekräfta åtgärden.
- Välj alternativet Ta bort i installationsguiden .
- Klicka på Nästa och vänta tills klienten avinstalleras.
Topp 5+ spelboosterprogramvara för Windows 10
2 Avinstallera spel från Arc-klienten
- Om du bara vill avinstallera spel från din Arc-klient kan du göra det från Arc Client-kontoinställningarna.
- Starta Arc Client på din dator.
- Logga in på ditt konto.
- Från startskärmen, klicka på Ladda flik från den vänstra rutan.
- Klicka på kakelikonen. Detta visar alla spel installerade på Arc-klienten.
- Leta reda på spelet du vill avinstallera och högerklicka på det.
- Välj alternativet Avinstallera. Klicka på Ja för att bekräfta åtgärden.
- Windows avinstallerar Arc-spelet på några minuter.
- Om Arc-klientgenvägen fortfarande visas startar du om datorn och kontrollerar igen.
3 Rengör Arc-klientfiler
- Om genvägen Arc-spel visas på skrivbordet även efter att du har avinstallerat klienten, försök detta.
- Ladda ner och installera en programrensare.
- Vi använder CCleaner för att rengöra filerna.
- Starta CCleaner och klicka på Analysera.
- När analysen är klar markerar du alla filtyper du vill ta bort och klickar på Rensa.
- Det bör ta bort alla filer som finns kvar under avinstallationen av Arc-installatören.
Arc Games-klienten erbjuder några utmärkta gratisspel och betalda spel. Om du har bestämt dig för att frigöra utrymme på din hårddisk, följ stegen i den här artikeln för att avinstallera Arc-spel och avinstallera.
Låt oss veta dina favorit Arc-speltitlar i kommentarfältet nedan.
RELATERADE BERÄTTELSER DU KAN Gilla:
- Hur man laddar ner och lagrar GOG-spel på backup-enheter
- Var lagras mina Windows 10-spel? Här är det korta svaret
- 5 bästa programvaran för att skapa lockande karaktärer i 3D på din dator