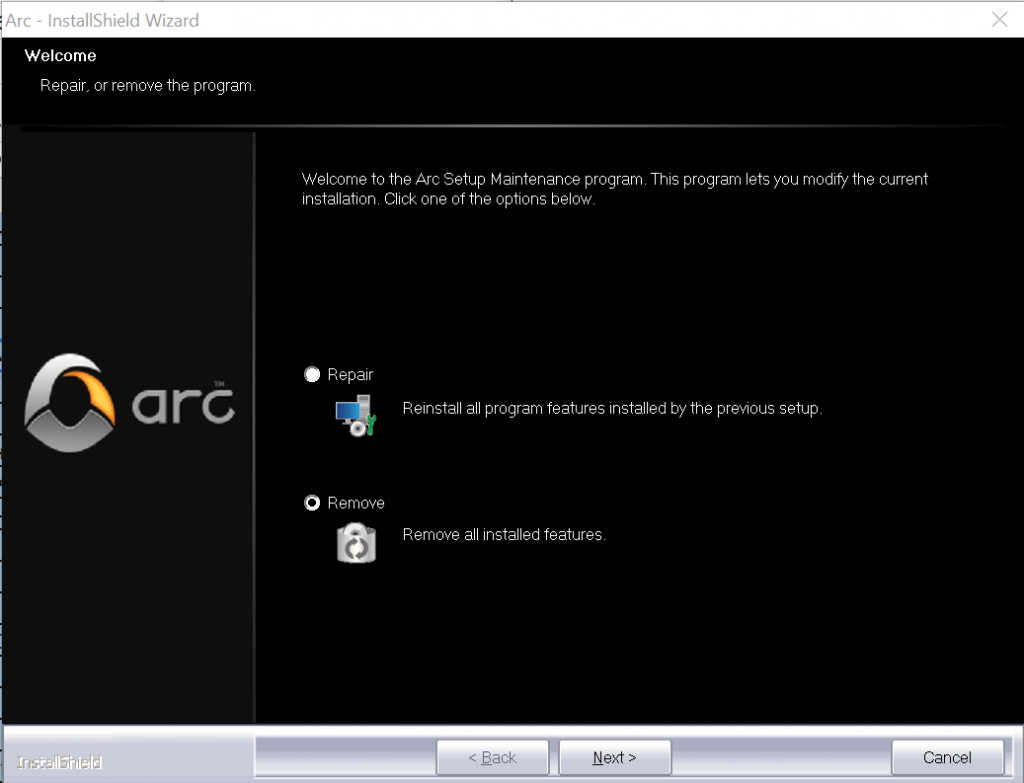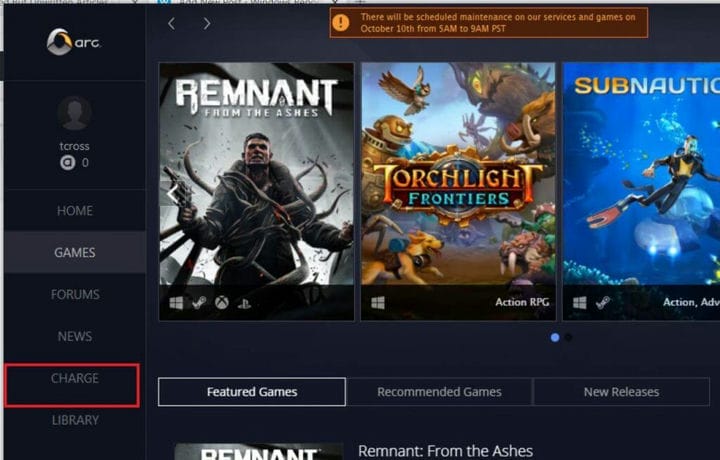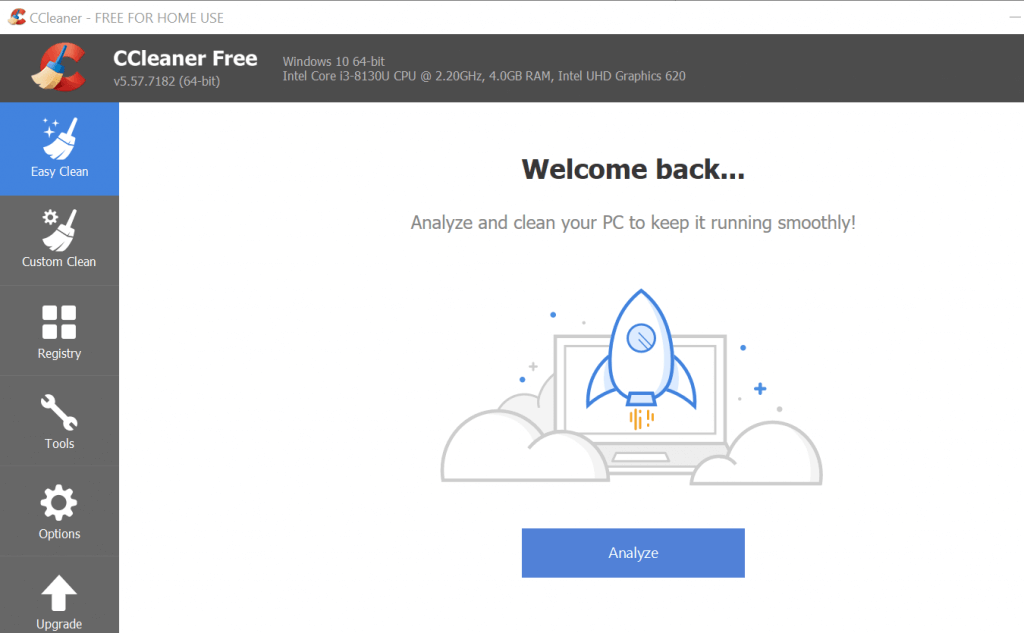Как удалить установщик Arc и игры в Windows 10
Чтобы исправить различные проблемы с ПК, мы рекомендуем DriverFix: это программное обеспечение будет поддерживать ваши драйверы в рабочем состоянии, тем самым защищая вас от распространенных компьютерных ошибок и сбоев оборудования. Проверьте все свои драйверы сейчас за 3 простых шага:
- Загрузите DriverFix (проверенный файл для загрузки).
- Нажмите «Начать сканирование», чтобы найти все проблемные драйверы.
- Нажмите «Обновить драйверы», чтобы получить новые версии и избежать сбоев в работе системы.
- DriverFix в этом месяце скачали 501 404 читателя.
Arc Games предлагает одну из крупнейших бесплатных видеоигр на платформе Windows. Пользователи могут загружать и устанавливать игры с помощью клиента Acr для ПК.
Однако что, если вы хотите удалить установщик Arc Client в Windows?
Вы можете удалить установщик Arc для устранения неполадок клиента или если вы решили закрыть учетную запись Arc games.
Независимо от причины вот как вы можете удалить установщик Arc в Windows. В этом руководстве также показано, как удалить игру из клиента Arc.
Шаги по удалению программы установки клиента Arc и игр:
1 Удалите установщик Arc
- Вы можете удалить Arc Installer из Панели управления.
- Нажмите Windows Key + R, чтобы открыть Выполнить.
- Введите control и нажмите OK, чтобы открыть Панель управления.
![Как удалить установщик Arc и игры в Windows 10]()
- В Панели управления выберите «Программы»> «Программы и компоненты».
- Прокрутите список установленных приложений и выберите Arc.
- Нажмите «Удалить» и нажмите «Да», чтобы подтвердить действие.
- Следуйте инструкциям на экране и дождитесь удаления клиента.
Удалить из каталога
- Вы также можете удалить программу удаления Arc с помощью встроенной программы удаления из каталога установки вручную.
![Как удалить установщик Arc и игры в Windows 10]()
- Откройте «Проводник» и перейдите в следующее место:
C: Program Files (x86) Arc - Дважды щелкните файл Uninstall Arc.
![Как удалить установщик Arc и игры в Windows 10]()
- Щелкните Да, чтобы подтвердить действие.
- В мастере установки выберите параметр «Удалить».
- Нажмите Далее и дождитесь успешного удаления клиента.
5+ лучших программ для ускорения игр для Windows 10
2 Удалите игры из клиента Arc
- Если вы хотите удалить игры только из своего клиента Arc, вы можете сделать это в настройках учетной записи Arc Client.
- Запустите Arc Client на своем ПК.
- Войдите в свой аккаунт.
- На главном экране щелкните вкладку Charge на левой панели.
- Щелкните значок плитки. Это покажет все игры, установленные в клиенте Arc.
- Найдите игру, которую хотите удалить, и щелкните ее правой кнопкой мыши.
- Выберите вариант «Удалить». Щелкните Да, чтобы подтвердить действие.
- Windows удалит игру Arc через несколько минут.
- Если ярлык клиента Arc все еще отображается, перезагрузите компьютер и проверьте еще раз.
3 Очистить файлы клиента Arc
- Если ярлык игры Arc появляется на рабочем столе даже после удаления клиента, попробуйте это.
- Загрузите и установите программное обеспечение для очистки реестра.
- Мы используем CCleaner для очистки файлов.
- Запустите CCleaner и нажмите «Анализировать».
- После завершения анализа выберите все типы файлов, которые вы хотите удалить, и нажмите «Очистить».
- Это должно удалить все файлы, оставшиеся во время удаления установщика Arc.
Клиент Arc Games предлагает несколько отличных платных и бесплатных игр. Однако, если вы решили освободить место на жестком диске, выполните действия, описанные в этой статье, чтобы удалить игры Arc и программу удаления.
Сообщите нам свои любимые игры Arc в разделе комментариев ниже.
РОДСТВЕННЫЕ ИСТОРИИ, КОТОРЫЕ ВАМ МОЖЕТ ПОНРАВИТСЯ:
- Как скачивать и хранить игры GOG на резервных дисках
- Где хранятся мои игры для Windows 10? Вот краткий ответ
- 5 лучших программ для создания привлекательных персонажей в 3D на вашем ПК