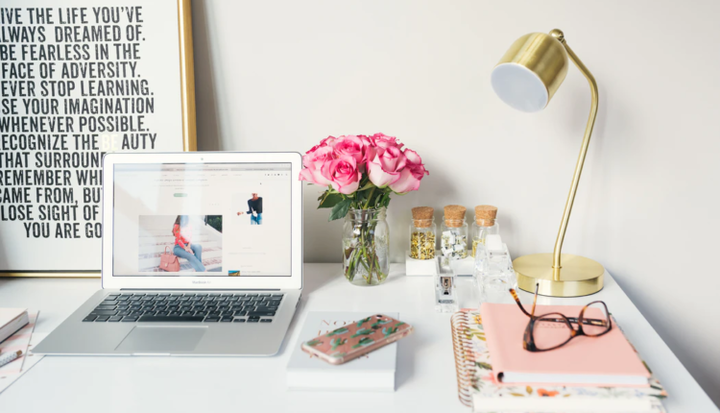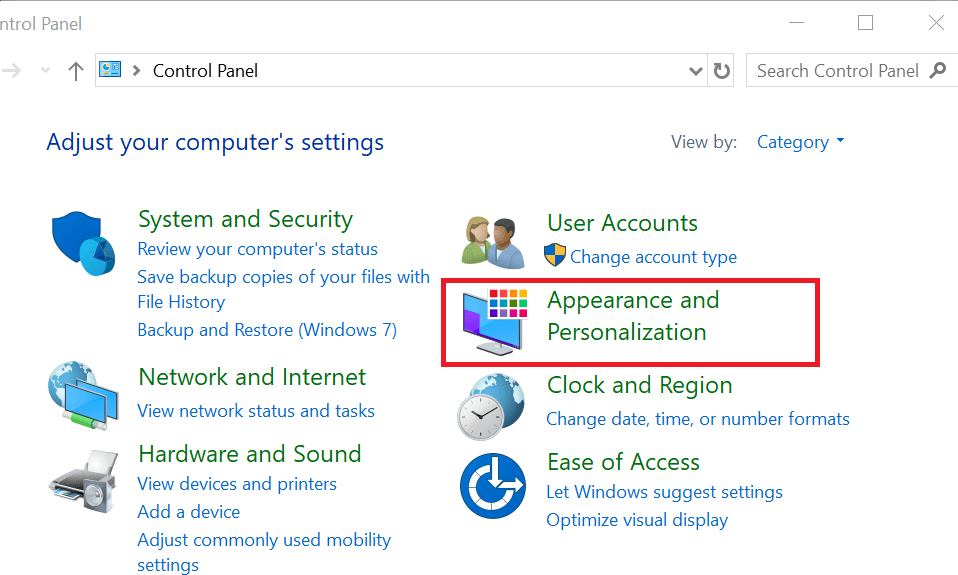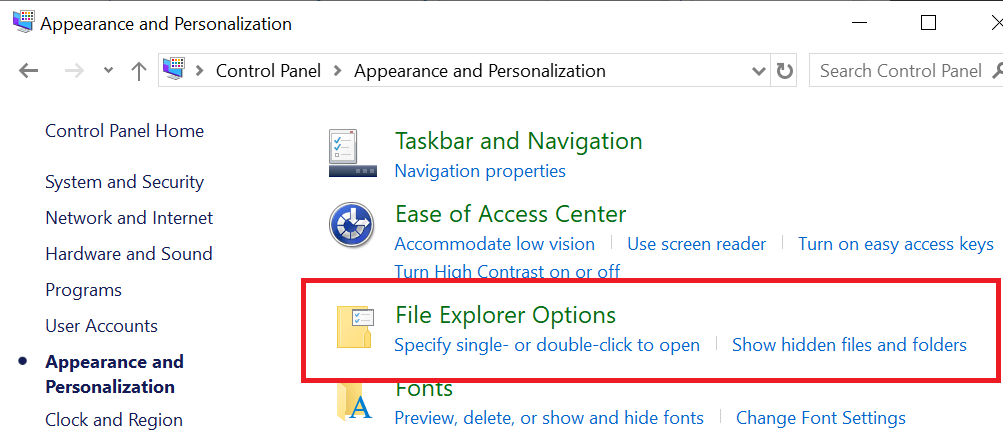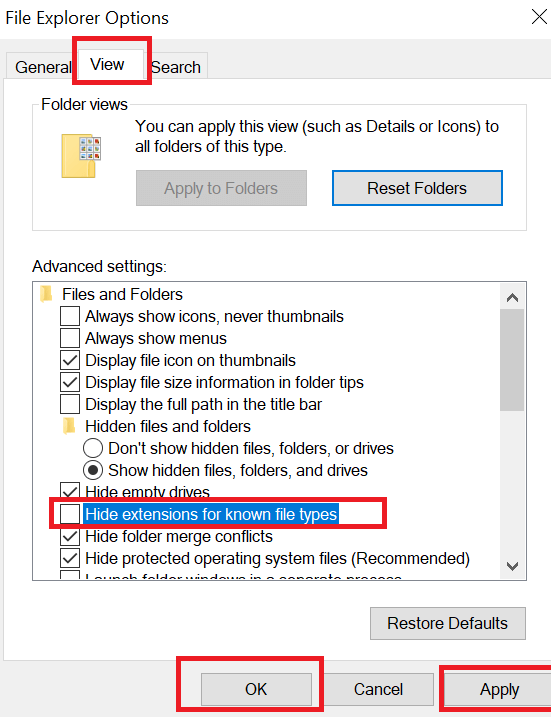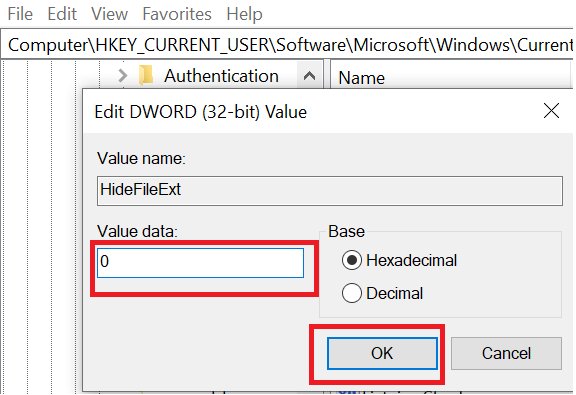Как показать расширения файлов в Windows 10? Попробуйте эти 3 метода
Как я могу увидеть расширения файлов в Windows 10?
1 Используйте проводник Windows
- Откройте проводник. Щелкните значок папки на панели задач или выполните поиск с помощью панели поиска.
- Убедитесь, что лента (вверху) развернута и вы видите вкладку «Файл, главная, общий доступ и просмотр».
- Щелкните вкладку ” Просмотр”.
![Как показать расширения файлов в Windows 10? Попробуйте эти 3 метода]()
- Установите флажок «Расширения имени файла» в разделе «Показать / скрыть ».
- Теперь, если вы откроете любую папку, вы сможете увидеть имя файла, за которым следует расширение для всех файлов.
2 Показать расширение файла из панели управления
- Press Windows Key + R.
- Введите контроль и нажмите ОК.
- Перейдите на вкладку «Внешний вид и персонализация ».
![Как показать расширения файлов в Windows 10? Попробуйте эти 3 метода]()
- Щелкните Параметры проводника.
![Как показать расширения файлов в Windows 10? Попробуйте эти 3 метода]()
- В окне «Параметры проводника» щелкните вкладку «Просмотр ».
- В разделе «Дополнительные настройки» прокрутите вниз и снимите флажок «Скрыть расширения для известных типов файлов ».
![Как показать расширения файлов в Windows 10? Попробуйте эти 3 метода]()
- Нажмите «Применить» и нажмите «ОК», чтобы сохранить изменения. Windows 10 должна теперь отображать расширения файлов в проводнике.
Узнайте больше о входящей функции вкладок проводника, прочитав эту статью.
3 Используйте редактор реестра
- Нажмите Windows Key + R, чтобы открыть Выполнить.
- Введите regedit и нажмите ОК.
- В редакторе реестра перейдите по следующему пути:
ComputerHKEY_CURRENT_USERSoftware. - Затем перейдите к MicrosoftWindowsCurrentVersionExplorerAdvanced.
- На правой панели найдите значение DWORD «HideFileExt».
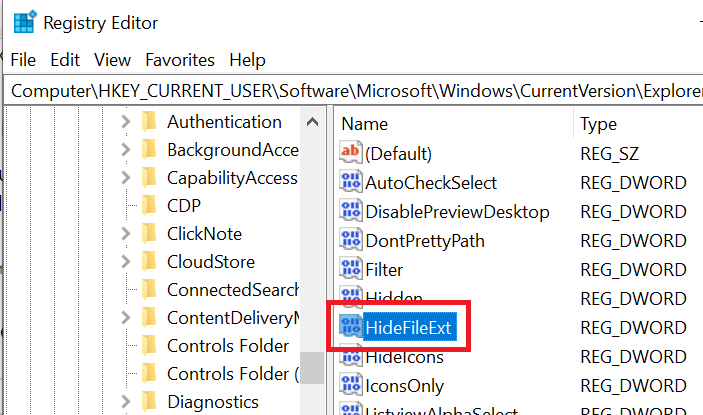
- Щелкните правой кнопкой мыши DWORD «HideFileExt» и выберите «Изменить».
![Как показать расширения файлов в Windows 10? Попробуйте эти 3 метода]()
- В данных значения введите 0 и нажмите OK.
- Закройте редактор реестра и проверьте, показывает ли Windows 10 расширения файлов.
РОДСТВЕННЫЕ ИСТОРИИ, КОТОРЫЕ ВАМ МОЖЕТ ПОНРАВИТСЯ:
- 4 способа пакетного переименования файлов в Windows 10
- Как получить доступ к неизвестным расширениям файлов в Windows 10/8/7
- Как вы хотите открыть этот файл? [ФИКСИРОВАННЫЙ]