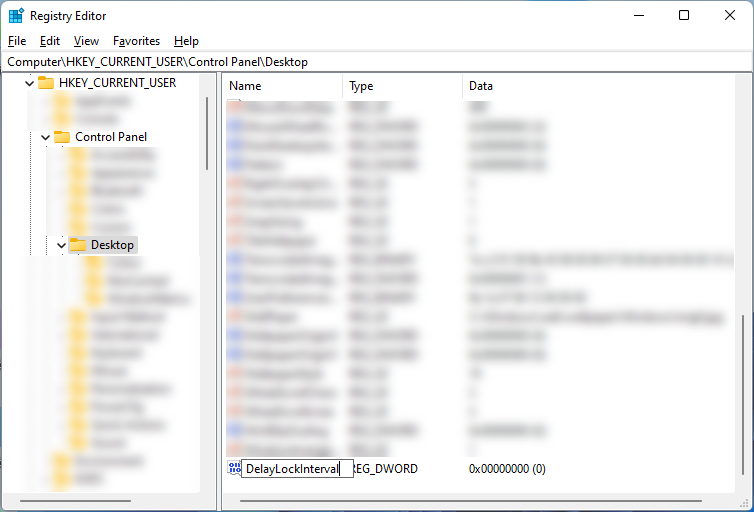Как отключить пароль при пробуждении в Windows 11
Если вы хотите экономить электроэнергию на своем компьютере, не выключая его, рекомендуется переводить его в спящий режим каждый раз, когда вам нужно сделать что-то еще. Однако Windows 11 часто запрашивает ваш пароль всякий раз, когда вы просыпаете компьютер. Это может быть хлопотно, особенно если вы переводите свой компьютер в спящий режим более одного раза в день, и никто другой не использует ваш компьютер.
В этой статье мы предоставим вам различные способы отключения пароля при пробуждении в Windows 11, чтобы вы могли сэкономить время, вводя свои учетные данные каждый раз, когда ваш компьютер спит.
Как отключить пароль пробуждения в Windows 11
Windows 11 всегда будет запрашивать пароль для входа при выходе из спящего режима, гибернации и других состояний питания. Это обеспечивает безопасность вашей системы и компьютера, особенно если вы работаете в общественных местах. Это гарантирует, что если кто-то другой попытается открыть ваш спящий компьютер, он не сможет получить доступ к вашей информации, если не обойдет пароль.
Но если вы единственный, кто имеет доступ к вашему компьютеру, и вы никогда не берете его с собой, удаление экрана входа в систему при пробуждении может значительно сэкономить время. Есть разные способы сделать это. Вот они:
Использование настроек
Отключение пароля при пробуждении в приложении «Настройки» может быть простым методом, но, к сожалению, не все компьютеры поддерживают эту опцию. Вам нужно проверить, поддерживает ли ваша система это или нет.
Чтобы проверить это, откройте командную строку в вашей системе. Затем введите эту команду powercfg -a и нажмите Enter. Если результаты показывают любой из этих двух: «Режим ожидания (S0 Low Power Idle) Сеть подключена» или «Режим ожидания (S0 Low Power Idle) Сеть отключена», вы можете приступить к отключению пароля при пробуждении через приложение «Настройки».
Однако, если вы получаете сообщение «Ожидание (S0 Low Power Idle) — микропрограмма системы не поддерживает это состояние ожидания» или другие результаты, говорящие «Микропрограмма системы не поддерживает это состояние ожидания», микропрограмма вашей системы не поддерживает это состояние ожидания.. Вместо этого вам нужно попробовать следующие методы.
Если ваш компьютер поддерживает этот параметр, выполните следующие действия, чтобы отключить настройку пароля при пробуждении:
- Откройте приложение «Настройки», нажав и удерживая клавиши Windows + I.
- Затем перейдите в «Аккаунты» > «Параметры входа».
- В разделе «Дополнительные параметры» нажмите «Если вы отсутствовали, когда Windows потребует от вас повторного входа в систему?» вариант и выберите Никогда. Это не позволит вашей системе Windows 11 запрашивать ваши учетные данные всякий раз, когда вы выходите из спящего режима.
Использование командной строки
Чтобы отключить пароль при пробуждении через командную строку:
-
Нажмите и удерживайте клавиши Win + R, чтобы открыть «Выполнить». Затем введите cmd и нажмите Enter.
-
В командной строке введите powercfg /SETDCVALUEINDEX SCHEME_CURRENT SUB_NONE CONSOLELOCK 0 и нажмите Enter. Это отключит экран входа в систему, когда вы просыпаете систему от батареи.
-
Затем введите powercfg /SETACVALUEINDEX SCHEME_CURRENT SUB_NONE CONSOLELOCK 0. Эта команда удалит экран входа в систему после сна, когда компьютер заряжается.
Использование локальной политики безопасности
Чтобы отключить пароль при пробуждении с помощью локальной политики безопасности:
-
Откройте «Выполнить», нажав и удерживая клавиши Windows + R. Затем введите secpol.msc и нажмите Enter.
-
Затем разверните «Локальные политики» и выберите «Параметры безопасности ». Затем дважды щелкните параметр «Интерактивный вход в систему: предел бездействия компьютера », который находится в правом окне навигации.
-
Во всплывающем окне введите 0 в поле «Машина будет заблокирована после ». Затем нажмите «Применить» и «ОК», чтобы сохранить настройки.
Использование редактора реестра
Если вы хотите сделать это через редактор реестра
-
Нажмите и удерживайте клавиши Windows + R, чтобы открыть «Выполнить». Затем введите Regedit и нажмите Enter.
-
В редакторе реестра скопируйте этот текст HKEY_CURRENT_USERControl PanelDesktop и вставьте его в адресную строку.
-
Затем щелкните правой кнопкой мыши папку «Рабочий стол» и выберите «Создать» > «DWORD (32-разрядное значение)».
-
Пометьте DWORD DelayLockInterval и нажмите OK, чтобы сохранить его.
-
Затем откройте файл, дважды щелкнув по нему.
-
Убедитесь, что значение данных равно 0. Если это не так, измените его на правильное значение и нажмите OK.
Использование редактора групповой политики
Примечание. Редактор групповой политики доступен только в версиях Windows Enterprise и Pro. Однако есть способ получить доступ к редактору групповой политики в выпусках Windows Home.
-
Откройте «Выполнить», нажав и удерживая клавиши Windows + R. Затем введите gpedit.msc и нажмите Enter.
-
В левой части навигационного окна выберите «Политика локального компьютера» > «Конфигурация компьютера» > «Административные шаблоны» > «Система» > «Управление питанием» > «Параметры сна».
-
Перейдя в «Настройки сна», найдите «Требовать пароль, когда компьютер просыпается (подключен)» в правой части окна и дважды щелкните его.
-
Затем выберите «Отключить» во всплывающем окне и нажмите «Применить» и «ОК».
-
Снова вернитесь в «Настройки сна» и на этот раз найдите «Требовать пароль при выходе компьютера из спящего режима (от батареи)» и дважды щелкните его.
-
Наконец, выберите «Отключить» в окне и нажмите «Применить» и «ОК ». Это должно сработать и убрать требование входа в систему, когда ваш компьютер просыпается.
Что нужно помнить после отключения пароля при пробуждении в Windows 11
Если вы удаляете экран входа в систему, когда ваш компьютер просыпается, вам необходимо принять более эффективные меры безопасности, особенно если вы используете его с другими людьми. По умолчанию эта функция включена для защиты вашего ПК, поэтому ее отключение подвергает ваш компьютер более высокому риску. Так что возьмите за привычку выключать компьютер, если вы планируете отсутствовать долгое время.
Выключение компьютера вручную — лучший способ защитить его. Благодаря этому вам не придется полагаться на сторонние или автоматические инструменты для защиты вашего компьютера. В то же время вам не придется подвергать риску вашу конфиденциальность и устройство, если используемый вами автоматизированный инструмент не работает должным образом. Если вы хотите повысить безопасность, вы можете вместо этого использовать динамическую блокировку для своего компьютера с Windows 11 .
Беспроблемная Windows 11
Есть много способов отключить экран входа в систему после сна на ПК с Windows. Все, что вам нужно сделать, это выбрать лучший метод для вас. Но вам нужно помнить, что отключать настройки пароля при пробуждении нужно только в том случае, если вы единственный, кто использует свой компьютер и не планируете использовать его в общественных местах. Если у вас есть общая установка, лучше не отключать эту функцию, так как это может подвергнуть вашу систему риску.