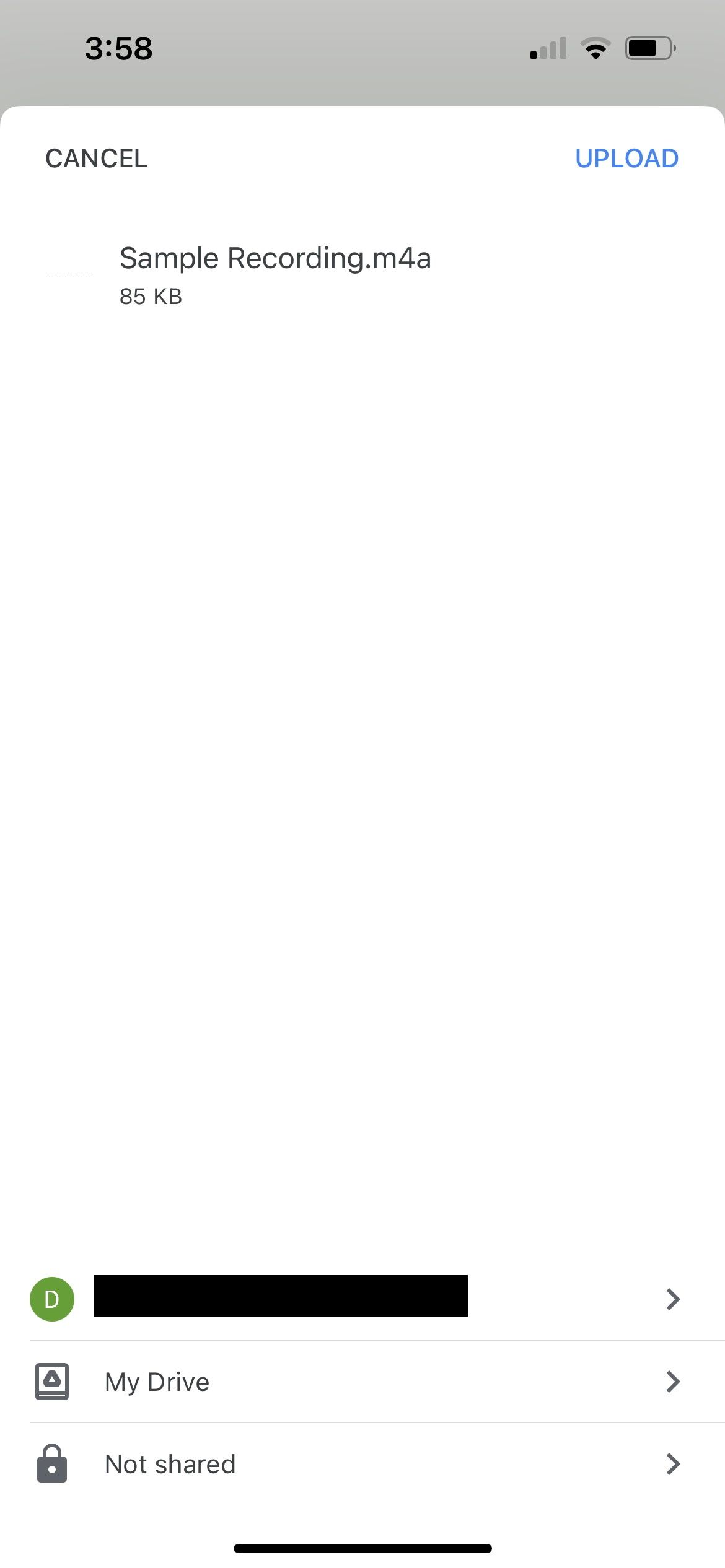4 formas de transferir notas de voz desde su iPhone a una PC con Windows sin iTunes
Con un cable Lightning a USB, puede transferir fotos desde un iPhone a una PC con Windows. Pero, ¿qué sucede con otros archivos que no puede transferir de esa manera, como las notas de voz? ¿Es iTunes el único método?
La respuesta es: no, puedes usar varios métodos alternativos. Entonces, veamos todas las diferentes formas de transferir notas de voz desde un iPhone a una PC con Windows sin usar iTunes.
1 Usa la unidad iCloud
Si no puede descargar iTunes para Windows, pruebe iCloud Drive. Es uno de los servicios de iCloud de Apple. Funciona de forma similar a Google Drive y Dropbox.
Primero, debe configurar iCloud Drive en su iPhone. Ve a Ajustes > ID de Apple > iCloud y sigue las instrucciones en pantalla para configurar iCloud si no lo has hecho. Una vez que haya terminado, verifique que iCloud Drive esté activado en el mismo menú.
Luego, dirígete a la aplicación Voice Memos en tu iPhone. Seleccione su grabación y toque el icono de tres puntos . Ahora, elija Guardar en archivos, seleccione iCloud Drive y luego toque Guardar.
En su PC de escritorio, diríjase a iCloud en su navegador web o inicie iCloud para Windows. Use la misma ID de Apple para iniciar sesión en su cuenta. Encontrará su grabación de voz en la carpeta iCloud Drive que eligió en su iPhone anteriormente.
2 Use la aplicación Google Drive
Google Drive es una de las mejores alternativas de iCloud Drive para iPhone. Entonces, si ya tiene una cuenta de Google y usa activamente los productos de Google, Google Drive es una forma simple de transferir grabaciones de voz desde su iPhone a su computadora con Windows.
Primero, descargue la aplicación gratuita Google Drive e inicie sesión con su cuenta de Google. Luego, seleccione su grabación de voz en la aplicación Voice Memos y toque el icono de tres puntos para ver más opciones.
Ahora, toca Compartir, elige Google Drive de la lista de aplicaciones y toca Cargar.
Una vez que se complete la carga, acceda a Google Drive en su navegador web de escritorio para descargar la grabación a su PC.
Descargar: Google Drive (compras gratuitas desde la aplicación disponibles)
3 Usa tu correo electrónico
Si no está utilizando ningún servicio de almacenamiento en la nube, puede transferir una grabación desde su iPhone a su PC utilizando su correo electrónico.
Nuevamente en Notas de voz, toque el ícono de tres puntos en su grabación y toque Compartir para acceder a la hoja para compartir. Elija su aplicación de correo electrónico preferida en su iPhone para cargar la grabación de voz como un archivo adjunto.
A continuación, simplemente toque el icono Salir . Su correo electrónico debería guardarse automáticamente como borrador. Luego, inicie sesión en su correo electrónico en su PC y descargue el archivo adjunto de la nota de voz de su borrador guardado.
La única desventaja de este método es que no puede cargar notas de voz que excedan el tamaño del archivo adjunto determinado por su proveedor de servicios de correo electrónico. Por ejemplo, Gmail lo limita a 25 MB en archivos adjuntos por correo electrónico.
4 Usar aplicaciones de mensajería
Otra forma es enviar su nota de voz a un amigo o familiar de confianza a través de aplicaciones de mensajería. Usemos WhatsApp como ejemplo.
Al igual que los otros métodos anteriores, vaya a Notas de voz para compartir su grabación. Abra la hoja para compartir de iOS tocando el ícono de tres puntos seguido de Compartir y seleccione WhatsApp de la lista. Luego, elija su contacto, toque Siguiente y presione el botón Enviar.
A continuación, diríjase a WhatsApp Web y vincule su dispositivo a su navegador. Haga clic en la conversación de chat donde envió su grabación. Pase el cursor sobre la nota de voz, toque el icono de flecha que aparece y haga clic en Descargar.
Este método tiene el beneficio adicional de convertir automáticamente el tipo de archivo M4A predeterminado de las notas de voz al formato MP4 estándar cuando lo descarga a su PC. Pero si necesita un archivo MP3, consulte nuestra guía sobre cómo convertir archivos M4A a MP3 en su iPhone.
Transfiera notas de voz desde su iPhone a una PC fácilmente
Usar iTunes para transferir archivos implica sincronizar tu iPhone con tu biblioteca de iTunes. Pero iTunes a veces se retrasa en Windows. Además, si no está familiarizado con la interfaz, existe la posibilidad de sobrescribir y eliminar contenido por accidente.
Los métodos que discutimos anteriormente utilizan un proceso de intercambio de archivos rápido y directo. Siempre que tenga una conexión a Internet decente, puede transferir rápidamente notas de voz desde su iPhone a una PC con Windows.