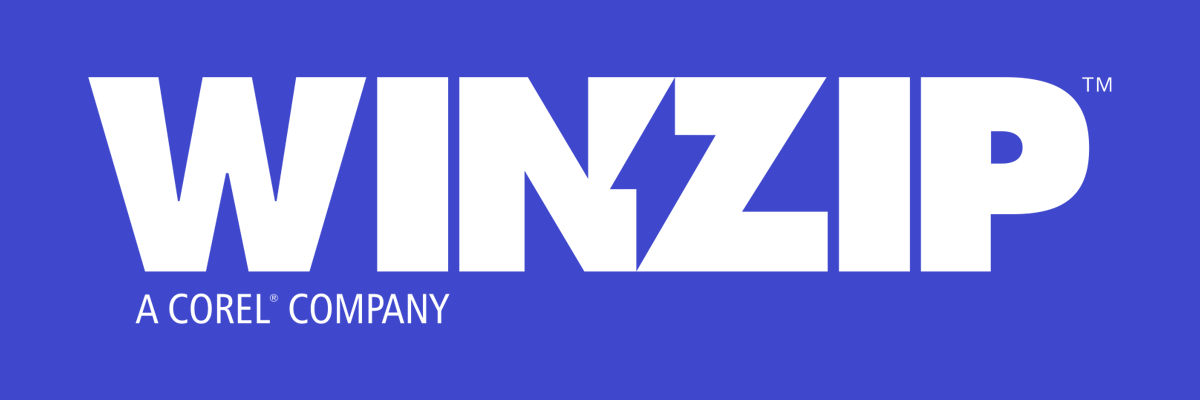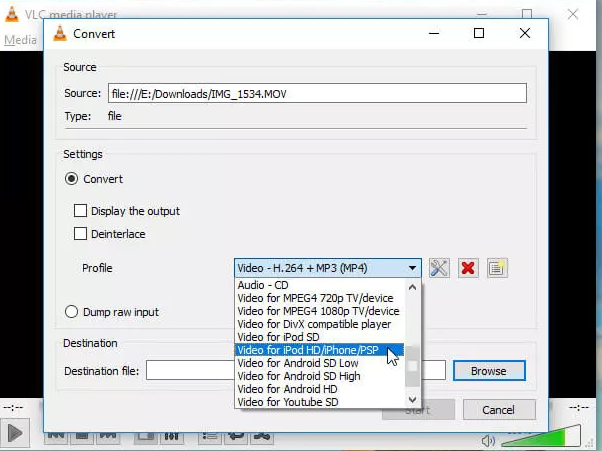উইন্ডোজ 10 এবং ম্যাকটিতে একটি এমওভি ফাইল কীভাবে সংকুচিত করবেন তাড়াতাড়ি এবং সহজ
- .Mov ফাইলগুলি সর্বাধিক ব্যবহৃত ভিডিও ফাইল ফর্ম্যাটগুলির মধ্যে একটি, তবে তারা যেখানে ডিভাইস সংরক্ষণ করে সেখানে অনেক জায়গা নেয়।
- এই নিবন্ধে, আমরা উইন্ডোজ 10 এবং ম্যাক উভয়ের জন্যই আপনার ভিডিও ফাইলকে আরও ছোট করে তোলার কিছু সম্ভাব্য উপায়গুলি দেখে নিই।
- আপনি যদি সম্পর্কিত বিষয়গুলি সম্পর্কে আরও জানতে আগ্রহী হন তবে আমাদের ভিডিও সম্পাদনা সফটওয়্যার হাব বুকমার্ক করুন ।
- আপডেট থাকুন এবং আমাদের ফাইল ওপেনার বিভাগ থেকে আরও গভীরতর নিবন্ধ এবং সুপারিশগুলি পড়ুন ।
বিভিন্ন পিসি সমস্যা সমাধানের জন্য, আমরা ড্রাইভারফিক্সের পরামর্শ দিই: এই সফ্টওয়্যারটি আপনার ড্রাইভারগুলিকে চালিয়ে যাবে এবং এইভাবে আপনাকে কম্পিউটারের সাধারণ ত্রুটি এবং হার্ডওয়্যার ব্যর্থতা থেকে রক্ষা করবে। 3 টি সহজ পদক্ষেপে এখন আপনার সমস্ত ড্রাইভার পরীক্ষা করুন:
- ড্রাইভারফিক্স ডাউনলোড করুন (যাচাই করা ডাউনলোড ফাইল)।
- সমস্ত সমস্যাযুক্ত ড্রাইভার খুঁজে পেতে শুরু স্ক্যান ক্লিক করুন ।
- নতুন সংস্করণ পেতে এবং সিস্টেমের ত্রুটিগুলি এড়ানোর জন্য ড্রাইভার আপডেট করুন ক্লিক করুন ।
- ড্রাইভারফিক্স এই মাসে 502,786 পাঠক ডাউনলোড করেছেন।
যেহেতু ভিডিও ফাইলগুলি খুব বড় হতে পারে, এটি বিভিন্ন ওয়েবসাইটে তাদের আপলোড করার সময় বা হোস্টিংয়ের সময় প্রচুর সমস্যার কারণ হতে পারে।
উদাহরণস্বরূপ, একটি 1-মিনিট বিহীন 1080p ভিডিওতে 120-130 এমবি লাগতে পারে যা এমওভ ফাইলটি এক মিনিটেরও বেশি স্থায়ী হয় considering
যদি আপনার .mov ফাইলগুলিতে সর্বাধিক সম্ভাব্য রেজোলিউশন থাকা জরুরী না হয় তবে এগুলি আরও ছোট করা আরও ভাল সমাধান হতে পারে।
এটি দর্শকের শেষে কম বাফারিং সহ ব্যান্ডউইথ এবং আপলোডের গতি উভয়ই হ্রাস করবে।
একটি বড় ভিডিও সংকোচনে কিছু সময় লাগতে পারে তবে একবার হয়ে গেলে এটি অবশ্যই আপনার ডিভাইসে কিছু জায়গা খালি করে দেবে।
এই নিবন্ধে আমরা আপনাকে উইন্ডোজ 10 এবং ম্যাক উভয় ক্ষেত্রে আপনার .mov ফাইলগুলি সংকুচিত করার জন্য কিছু সহজ পদক্ষেপগুলি প্রদর্শন করতে পারি, তাই পড়া চালিয়ে যাওয়ার বিষয়টি নিশ্চিত করুন।
আমি কীভাবে উইন্ডোজ 10 বা ম্যাকের একটি .mov ফাইল সংকুচিত করতে পারি?
1 একটি ডেডিকেটেড সফ্টওয়্যার ব্যবহার করুন
উইনজিপ সম্পর্কিত দুর্দান্ত জিনিসগুলির মধ্যে একটি এটি আপনার পিসিতে বা ক্লাউড পরিষেবাতে সঞ্চিত ফাইলগুলি ভাগ করে নেওয়া, সম্পাদনা করা বা সরিয়ে দেওয়ার মতো কিছু সত্যই দরকারী বৈশিষ্ট্য সরবরাহ করে।
এই সফ্টওয়্যারটি কেবল একটি সাধারণ সংক্ষেপণ সরঞ্জামের চেয়ে বেশি, এর বিকল্পগুলির কারণে যা আপনাকে আপনার ফাইলগুলি ভাগ করে নিতে, পরিচালনা করতে, সুরক্ষা দিতে এবং এমনকি ব্যাকআপ করতে দেয়।
উইনজিপ ব্যবহার করা অত্যন্ত সহজ। একবার আপনার ডিভাইসে সরঞ্জামটি ডাউনলোড এবং ইনস্টল হয়ে গেলে, আপনাকে .mov ফাইলে ডান ক্লিক করতে হবে এবং মেনু থেকে জিপ চয়ন করতে হবে।
যা করা বাকি রয়েছে তা হ’ল জিপ ফাইল যেখানে সংরক্ষণ করা হবে তার জন্য পছন্দসই অবস্থান বেছে নেওয়া।
উইনজিপ নিম্নলিখিত সংক্ষেপণের ফর্ম্যাটগুলিকে সমর্থন করে: জিপ, জিপেক্স, আরএআর, 7 জ, টিআর, জিজেআইপি, ভিএইচডি, এক্সজেড এবং আরও অনেক কিছু।
এখন, এর মূল বৈশিষ্ট্যগুলি একবারে দেখুন:
- একাধিক ফাইল নিষ্কাশন।
- জিপ ফাইল মেরামত।
- পাসওয়ার্ড সুরক্ষা।
- ফাইল ম্যানেজার এবং ফাইল স্প্লিটার বৈশিষ্ট্যগুলি।
- ডেটা ব্যাক-আপ এবং ভাগ করে নেওয়ার বিকল্পগুলি।
- ড্রপবক্স, গুগল ড্রাইভ, ওয়ানড্রাইভ ইত্যাদির সাথে সংযুক্ত করে
2 ভিএলসি ব্যবহার করে ফাইলটি সঙ্কুচিত করুন
- ভিএলসি ডাউনলোড করুন এবং এটি আপনার ডিভাইসে চালান।
- ভিএলসি খুলুন এবং ফাইল মেনুতে যান।
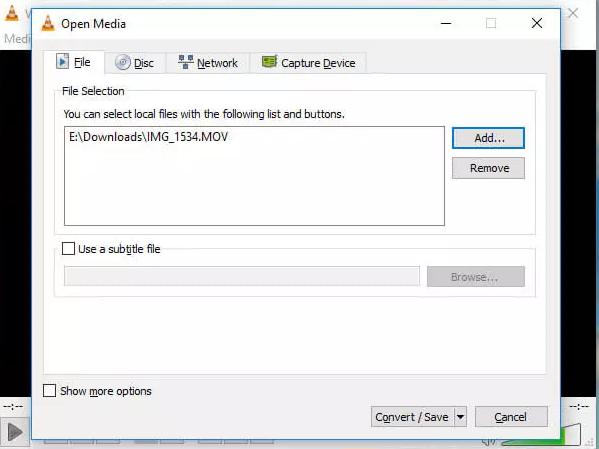
- এর পরে, রূপান্তর বিকল্পটি নির্বাচন করুন ।
- অ্যাড বোতামটি ক্লিক করুন এবং তারপরে আপনি যে ভিডিওটি রূপান্তর করতে চান তা নির্বাচন করুন।
- এরপরে কনভার্ট / সেভ বোতামে ক্লিক করুন।
- প্রোফাইল বিভাগে, ভিডিও – H.265 + এমপি 3 (এমপি 4) নির্বাচন করুন।
![উইন্ডোজ 10 এবং ম্যাকটিতে একটি এমওভি ফাইল কীভাবে সংকুচিত করবেন তাড়াতাড়ি এবং সহজ]()
- গন্তব্য ক্লিক করুন এবং আপনি যে জায়গাটি ফাইলটি সংরক্ষণ করতে চান তা নির্বাচন করুন।
- এরপরে ওপেন ক্লিক করুন ।
- অবশেষে, স্টার্ট এ ক্লিক করুন এবং রূপান্তর প্রক্রিয়া শেষ হওয়ার জন্য অপেক্ষা করুন।
- সংকোচনের প্রক্রিয়াটি কয়েক মিনিট সময় নিতে পারে। উইন্ডোটি বন্ধ করবেন না কারণ এটি আউটপুট ভিডিওটিকে দূষিত করে তুলতে পুরো প্রক্রিয়াটিকে আপস করতে পারে।
দ্রষ্টব্য: সেটিংস উইন্ডোতে আপনি ভিডিও ফাইলের আকার পরিবর্তন করতে কোডেক, ফ্রেম রেট, রেজোলিউশন ইত্যাদি পরামিতিগুলি পরিবর্তন করতে পারেন ify আমাদের সুপারিশটি এখানে অনুপাতের অনুপাতের পরামিতিগুলিকে পরিবর্তন করার নয়, কারণ এটি আপনার ভিডিওর মূল গুণকে পরিবর্তন করবে এবং এটি ব্যবহারযোগ্য করে তুলবে।
3 .mov ফাইলটি অনলাইনে রূপান্তর করুন
বিভিন্ন ওয়েবসাইট রয়েছে যেখানে আপনি .mov ফাইলগুলিতে রূপান্তর করতে পারেন এবং বিশেষত যখন আপনার হাতে খুব বেশি সময় না থাকে তখন ব্যবহার করার জন্য এটি দুর্দান্ত বিকল্প।
যদিও এটি ক্ষেত্রে হতে পারে, আপনাকে কোন MP4 প্রযুক্তি ব্যবহার করা হচ্ছে তা চয়ন করার বিকল্প দেওয়া হবে না এবং আপনি কোন ফাইল আকার আপলোড করতে পারবেন তার সীমাবদ্ধতা থাকতে পারে।
ওয়ান্ডারশেয়ার এমন একটি ওয়েবসাইট যেখানে আপনি নিজের .mov ফাইলটিকে সহজেই বিভিন্ন ফাইল ফর্ম্যাটে রূপান্তর করতে পারবেন, যতক্ষণ না ফাইলের আকার 100 এমবি বা তার চেয়ে কম হয়।
আপনার ফাইল রূপান্তর একটি খুব সহজ প্রক্রিয়া। আপনাকে যা করতে হবে তা হ’ল আপনার ফাইল আপলোড করা এবং কেবল ফাইলটি ডাউনলোড করার অনুরোধের জন্য অপেক্ষা করুন। এটি সাধারণত কয়েক মিনিটের বেশি সময় নেয় না।
পার্শ্ব নোট হিসাবে, আমরা আপনাকে আপনার পিসিতে অ্যান্টিভাইরাস সফ্টওয়্যার ইনস্টল করার পরামর্শ দিই, যদি আপনার কাছে ইতিমধ্যে কোনও না থাকে, বিবেচনায় নিয়ে আপনি ফাইলটি ইন্টারনেটে ডাউনলোড করবেন।
আপনি দেখতে পাচ্ছেন যে .mov ফাইলটি সংকোচন করা কোনও ক্লান্তিকর প্রক্রিয়া হতে পারে না বা আপনার বেশিরভাগ সময় নেয় না। উপরের আমাদের প্রস্তাবনাগুলি ব্যবহার করে এটি কয়েকটি পদক্ষেপে করা যেতে পারে।
আপনার যদি অতিরিক্ত পরামর্শ এবং প্রস্তাবনা থাকে তবে দয়া করে নীচে মন্তব্য বিভাগে আমাদের জানান।