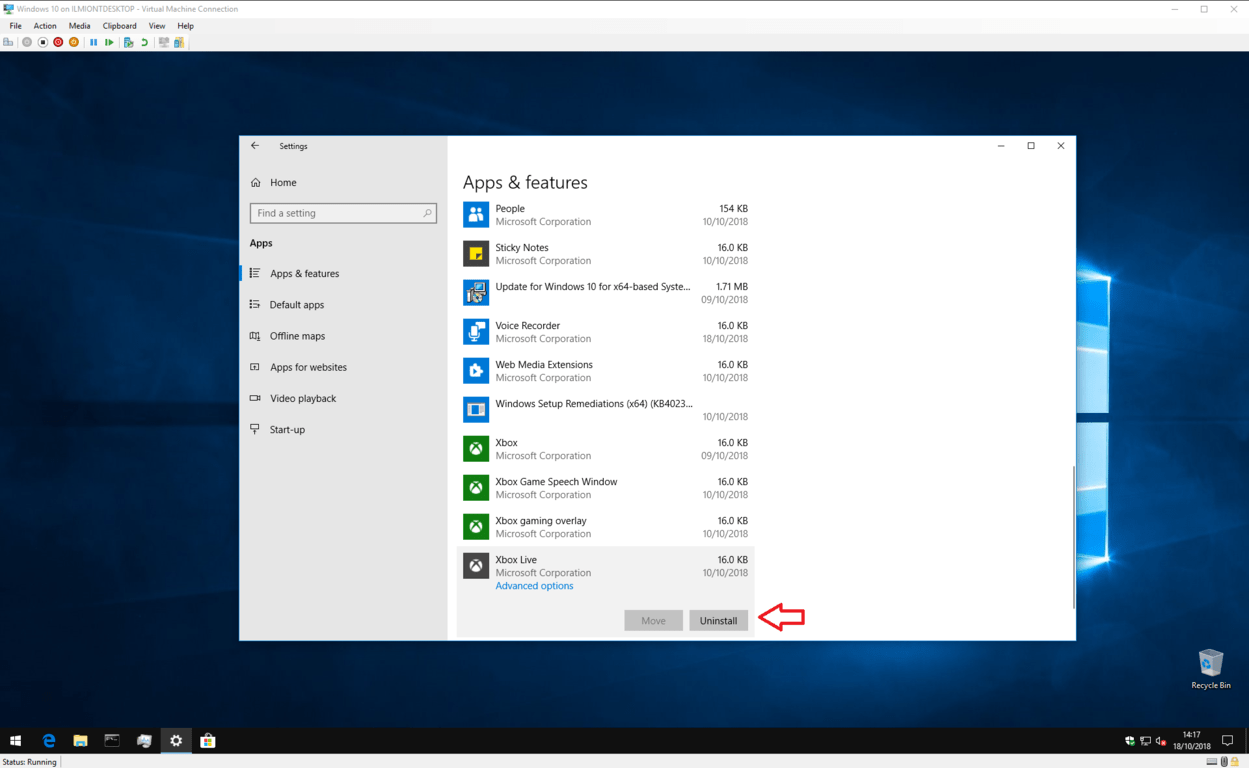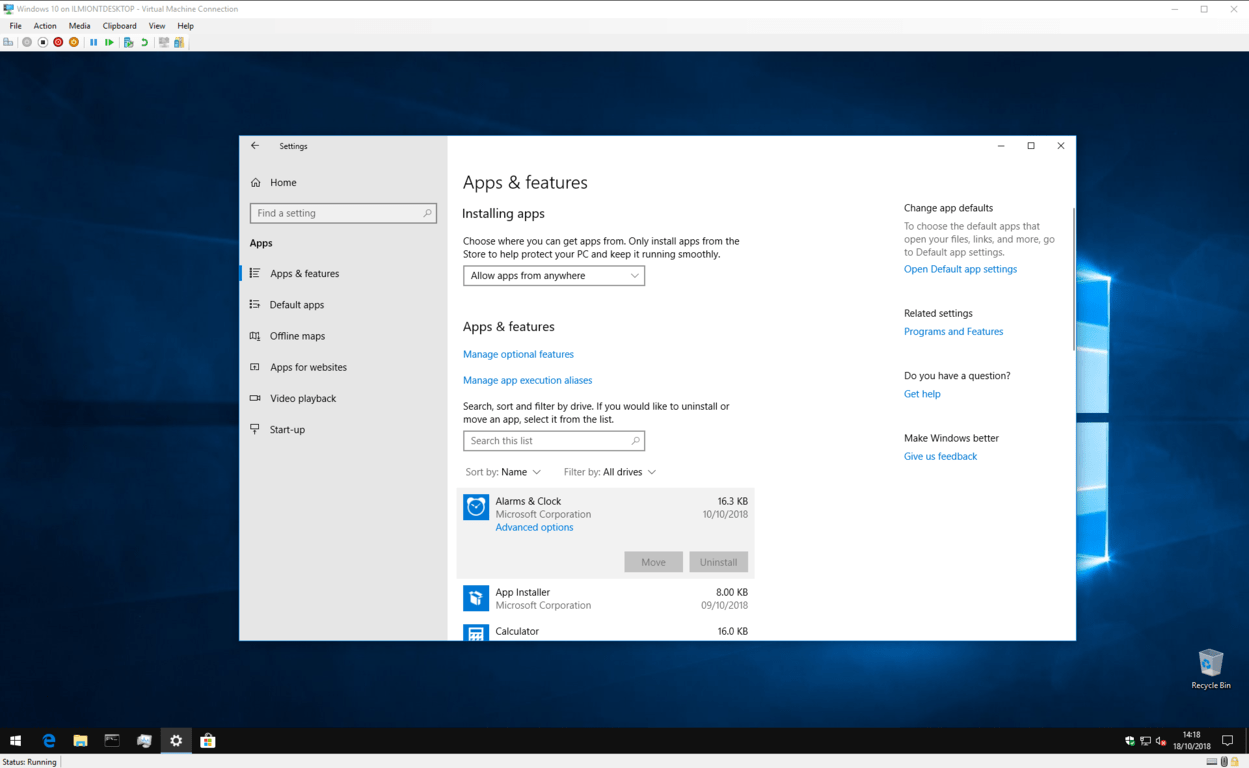উইন্ডোজ 10 – অনএমএসএফটি.কম এ কীভাবে কোনও অ্যাপ বা প্রোগ্রাম আনইনস্টল করবেন
উইন্ডোজ 10 এর ইন্টিগ্রেটেড অ্যাপ স্টোর, উইন্ডোজ স্টোর নতুন সফ্টওয়্যার ডাউনলোড এবং চেষ্টা করে এটিকে আগের চেয়ে সহজ করে তোলে। একমাত্র সমস্যাটি হ’ল আপনি প্রচুর পরিমাণে অ্যাপ্লিকেশন দিয়ে শেষ করতে পারেন যা আপনি আর ব্যবহার করেন না বা চান না। এই নির্দেশিকাতে, আমরা আপনার পিসিতে স্থান খালি করে অতিরিক্ত কাজগুলি অপসারণের কয়েকটি দ্রুত উপায় দেখাব show
উইন্ডোজ ১০-এ অ্যাপস আনইনস্টল করার কয়েকটি ভিন্ন উপায় রয়েছে যার দ্রুত সমাধান হ’ল সহজভাবে স্টার্ট মেনুটি খুলুন, আপনি যে অ্যাপটি সরাতে চান সেটি সন্ধান করুন এবং অ্যাপ্লিকেশন তালিকায় এর এন্ট্রিটিতে ডান ক্লিক করুন। মেনুর নীচে “আনইনস্টল” বিকল্পটি ক্লিক করুন এবং অ্যাপটি আনইনস্টল করার প্রম্পটটি নিশ্চিত করুন।
অ্যাপটি স্টোর থেকে ইনস্টল করা থাকলে তা অবিলম্বে সরানো উচিত। পুরানো ডেস্কটপ প্রোগ্রামগুলি একটি উইজার্ড ইউটিলিটি প্রদর্শন করতে পারে যা অ্যাপটি আনইনস্টল করার আগে আপনাকে ক্লিক করতে হবে।
আপনি যদি একসাথে বেশ কয়েকটি অ্যাপ্লিকেশন আনইনস্টল করতে চান তবে আপনার প্রয়োজনীয়তার জন্য আপনি স্টার্ট মেনু সমাধানটি কিছুটা জটিল দেখাতে পারেন। একাধিক অ্যাপস বা প্রোগ্রামগুলি দ্রুত আনইনস্টল করতে, সেটিংস অ্যাপ্লিকেশনটিকে “অ্যাপস” বিভাগে খুলুন। এখানে, আপনি আপনার পিসিতে সমস্ত অ্যাপ্লিকেশনগুলির একটি তালিকা দেখতে পাবেন – উভয় উইন্ডোজ স্টোর অ্যাপ্লিকেশন এবং ডেস্কটপ প্রোগ্রাম সহ।
আপনি অপসারণ করতে চান এমন প্রতিটি অ্যাপ সন্ধান করতে আপনি তালিকাটি নীচে স্ক্রোল করতে পারেন। এর নামটি ক্লিক করুন এবং তারপরে এটি মুছতে আনইনস্টল বোতামটি টিপুন। আগের মতো, আপনি যদি কোনও ডেস্কটপ প্রোগ্রাম সরিয়ে থাকেন তবে আপনাকে ইনস্টলার প্রম্পটে যেতে হবে। প্রোগ্রামটি আনইনস্টল করার জন্য কেবল তার নির্দেশাবলী অনুসরণ করুন – এটি সাধারণত “পরবর্তী” বারবার ক্লিক করার ক্ষেত্রে হয় তবে প্রদর্শিত হতে পারে এমন কোনও সতর্কতা বা প্রশ্নের দিকে মনোযোগ দিন।
আপনি যদি আপনার পিসিতে আরও জায়গা খালি করতে অ্যাপ্লিকেশনগুলি মুছতে চান তবে সেটিংস অ্যাপটিও আপনার গন্তব্য হওয়া উচিত। প্রথমে বৃহত্তম অ্যাপ্লিকেশনগুলি দেখানোর জন্য আপনি “আকার” দ্বারা তালিকাটি ফিল্টার করতে পারেন। এটি আপনাকে সক্রিয়ভাবে ব্যবহার করছে না এমন স্থান ব্যবহারকারী পণ্যগুলি সনাক্ত করতে সহায়তা করতে পারে।
কখনও কখনও, আপনি এমন একটি অ্যাপের মুখোমুখি হতে পারেন যা সরিয়ে ফেলা যায় না। সাধারণত, এগুলি বিল্ট-ইন উইন্ডোজ 10 অ্যাপস যা অপারেটিং সিস্টেমের সাথে অন্তর্ভুক্ত। তাদের স্টার্ট মেনুতে একটি “আনইনস্টল” বিকল্প নেই এবং সেটিংসে “আনইনস্টল” বোতামটি ধূসর হয়ে যাবে।
মাইক্রোসফ্ট চায় না যে আপনি এই অ্যাপ্লিকেশনগুলি সরিয়ে ফেলুন এবং এটি করার জন্য একটি প্রযুক্তিগত মোছার প্রক্রিয়া প্রয়োজন যা এই গাইডের আওতার বাইরে। তবে এটি লক্ষণীয় যে মাইক্রোসফ্ট এই সপ্তাহে উইন্ডোজ 10 এর একটি নতুন ইনসাইডার প্রিভিউ বিল্ড প্রকাশ করেছে যা আরও অনেকগুলি অন্তর্নির্মিত অ্যাপ্লিকেশনগুলি সরিয়ে দেওয়ার ক্ষমতা যুক্ত করেছে । আপনি 2019 এর প্রথমার্ধে আপনার ডিভাইসে এই আপডেটটি পাওয়ার আশা করতে পারেন।
অ্যাপস আনইনস্টল করা জটিল নয় এবং বেশিরভাগ ক্ষেত্রে কোনও সমস্যা উত্থাপন করা উচিত নয়। আপনি প্রথমে রাখতে পারেন এমন কোনও তথ্য ব্যাকআপ করার জন্য মনে রাখবেন এবং প্রদর্শিত হতে পারে এমন কোনও সতর্কতা বা নিশ্চিতকরণ সাবধানতার সাথে পড়ুন।