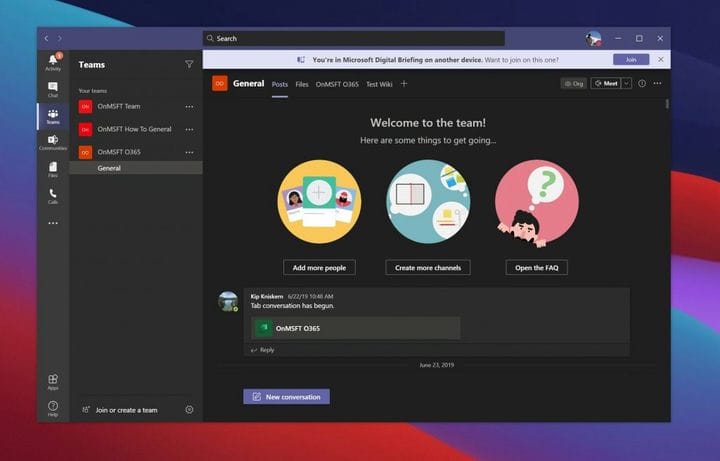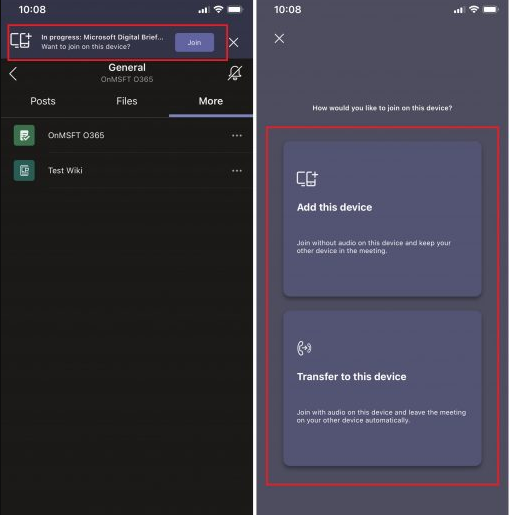মাইক্রোসফ্ট টিমগুলিতে পিসি এবং মোবাইল জুড়ে সভাগুলিতে কীভাবে যোগদান করবেন – অনএমএসএফটি.কম
এমন একটি সময় আসে যখন আপনি মাইক্রোসফ্ট টিমগুলিতে আপনার ফোন থেকে আপনার পিসিতে বা তার বিপরীতে কোনও সভায় যোগ দিতে চাইবেন। হতে পারে আপনার সভা সভা ছেড়ে অন্য ঘরে needুকতে হবে, বা আপনার পিসি নিয়ে প্রযুক্তিগত সমস্যা রয়েছে।
যেভাবেই হোক, দলগুলি আপনাকে hasেকে রেখেছে। সম্প্রতি, আপনার ডিভাইস জুড়ে মিটিংগুলি স্থানান্তর করা এবং যোগদান করা সহজ হয়ে গেছে। কীভাবে তা দেখুন এখানে।
অগ্রগতিতে একটি সভায় যোগদান করুন এবং অন্য ডিভাইস থেকে আপনার পিসিতে স্থানান্তর করুন
আপনি যদি আপনার ফোনে বা অন্য কোনও ডিভাইসে কোনও সভা শুরু করে থাকেন এবং এটি অন্য কোনও পিসিতে যোগ দিতে চান তবে আপনাকে যা করতে হবে তা হ’ল কয়েকটি জিনিস। প্রথমে, আপনার ডিভাইসে বৈঠকে কলটি থাকুন যে সভাটি ইতিমধ্যে চলছে। স্তব্ধ হয়ে যাওয়া এবং আপনার অগ্রগতি হারাতে হবে না।
তারপরে, আপনি সেই মিটিংটি স্থানান্তর করতে চান এমন ডিভাইসে টিমে লগইন করুন। লগইন করার সময়, আপনাকে মাইক্রোসফ্ট টিমের শীর্ষে একটি ব্যানার উপস্থিত হওয়া দেখতে পাওয়া উচিত, যাতে আপনি জানতে চান যে আপনি অন্য ডিভাইসে মিটিংয়ে যাচ্ছেন, যোগ দিতে চান? অবশ্যই, আপনি বেগুনি জয়েন বোতামটি ক্লিক করতে চাইবেন।
একবার এটি করার পরে, কয়েকটি উইন্ডো একটি উইন্ডো টিমে পপ আপ হবে। আপনার এই ডিভাইসটি যুক্ত করার বিকল্প এবং এই বিকল্পটিতে অন্য একটি বিকল্প দেখতে হবে। আপনি যদি এই ডিভাইসটি যুক্ত করার সিদ্ধান্ত নেন তবে আপনি নিঃশব্দে যোগ দেবেন, তবে আপনার অন্যান্য ডিভাইসটিকেও বৈঠকে রাখবেন। আমরা যা খুঁজছি তা হ’ল এই ডিভাইসটিতে স্থানান্তর বিকল্প। আপনি যদি এটি ক্লিক করেন, আপনাকে যথারীতি মিটিং লবিতে নিয়ে যাওয়া হবে।
আপনি যখন যোগ দিতে প্রস্তুত হন, কেবল এখনই যোগদান করুন ক্লিক করুন এবং আপনার পিসি মিটিংয়ের সাথে সংযুক্ত হবে এবং সভাটি স্থানান্তরিত হওয়ার বিষয়ে আপনার ফোনে একটি হ্যাঙ্গআপ বার্তা দেখতে হবে। এটাই!
আপনার পিসি থেকে অগ্রগতিতে একটি সভায় যোগদান করুন এবং আপনার ফোনে স্থানান্তর করুন
তবে আপনি যদি ইতিমধ্যে আপনার পিসিতে মিটিং করে থাকেন এবং এটি অন্য ডিভাইসে নিয়ে যেতে চান? ঠিক আছে, প্রক্রিয়া একই। আবার, আপনার পিসিতে কল এ থাকুন। হ্যাং আপ না।
পরিবর্তে, আপনার ফোনে টিমের দিকে যান। সেখান থেকে আপনার ফোনে টিমস অ্যাপের শীর্ষে একটি ব্যানার দেখতে পাওয়া উচিত। এটি মিটিংয়ের নাম সহ অগ্রগতিতে বলবে। আপনি যোগদান বোতামটি ক্লিক করতে চান। তারপরে আপনার দুটি বিকল্প দেখতে হবে। একটিতে আপনার ডিভাইস যুক্ত করতে এবং অন্যটি ডিভাইসে স্থানান্তর করতে। আমাদের ক্ষেত্রে, আপনি স্থানান্তর বিকল্পটি ক্লিক করতে চান। স্থানান্তর আপনাকে যোগদানের স্ক্রিনে নিয়ে আসবে, এবং আপনি এখনই যোগদান চয়ন করে সম্পূর্ণ করতে সক্ষম হবেন। বেশ সহজ, তাই না?
আরও আমাদের জন্য কীভাবে গাইড তা পরীক্ষা করে দেখুন!
টিমের সভায় স্থানান্তর করা কেবল একটি দুর্দান্ত বৈশিষ্ট্য। গত এক বছর ধরে, আমরা বিভিন্ন সামগ্রী সহ মাইক্রোসফ্ট টিমগুলি গভীরতার সাথে অনুসন্ধান করে চলেছি। আপনি কীভাবে চ্যাট, শেয়ারপয়েন্ট এবং ওয়ানড্রাইভ এবং এমনকি ব্যাকগ্রাউন্ড থেকে সর্বাধিক সুবিধা পেতে পারেন তা আমরা ব্যাখ্যা করেছি । আরও তথ্যের জন্য আমাদের মাইক্রোসফ্ট 365 হাবের দিকে যান এবং নীচের মন্তব্যে আপনার নিজস্ব টিম কৌশল এবং টিপস আমাদের জানান।