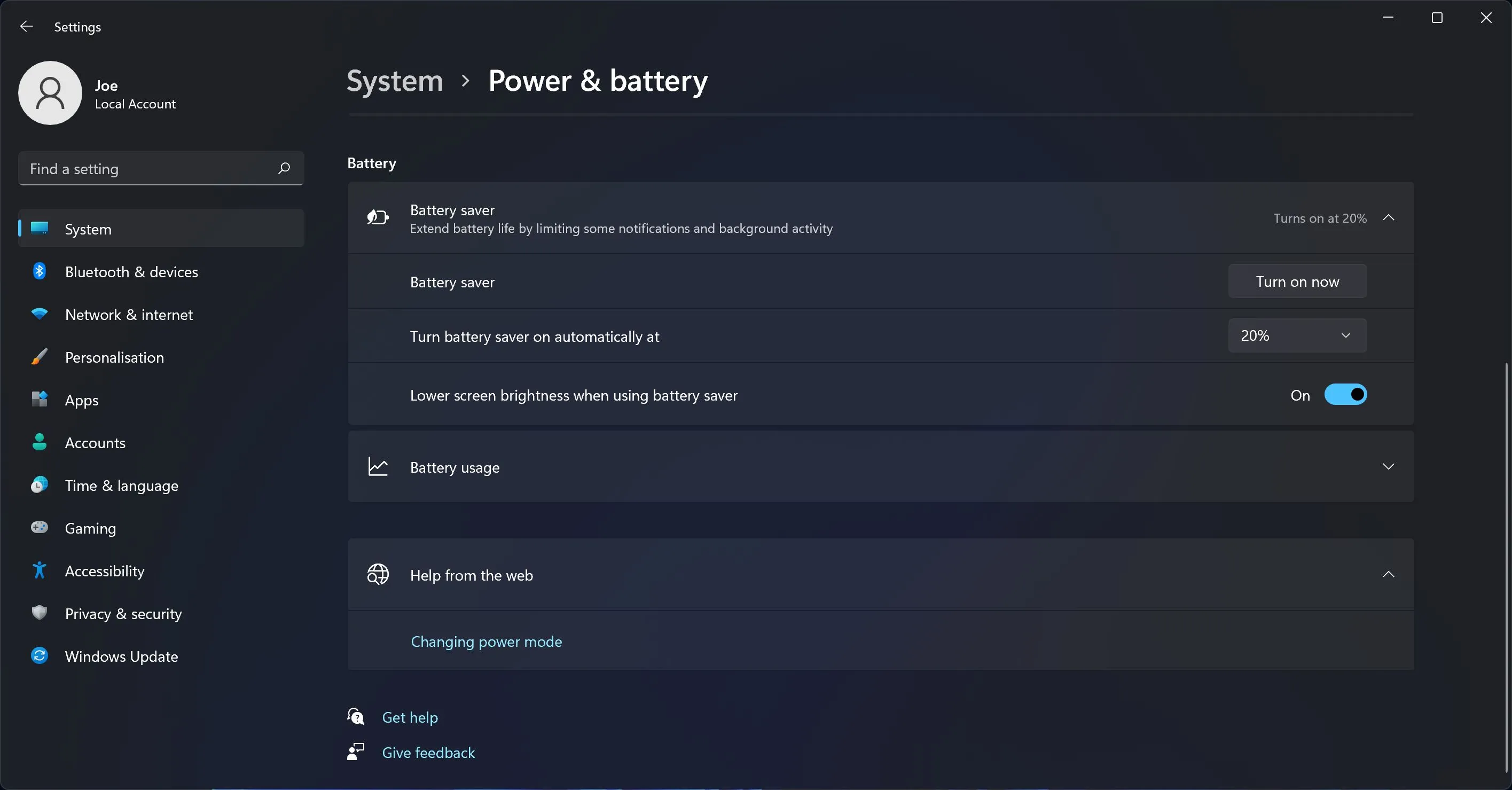9 способов настроить яркость экрана на ПК с Windows 10 или 11
Настроить параметры дисплея на новом компьютере несложно. Важно знать, как настроить яркость в Windows 10 и Windows 11, потому что, если вы испытываете напряжение глаз или головные боли, виновником может быть яркость дисплея. К счастью, вы можете настроить уровни вручную или автоматически в зависимости от таких параметров, как срок службы батареи или окружающий свет.
Если вы хотите уменьшить или увеличить яркость, мы покажем вам, как настроить яркость экрана в Windows 10 и Windows 11.
1 Изменить яркость в Windows 10/11 в настройках
Один из простых способов управления яркостью Windows 10/11 — через «Настройки».
Сделать это:
- Нажмите клавишу Windows + I, чтобы открыть настройки.
- Перейдите в Система > Дисплей.
- В разделе «Яркость и цвет» используйте ползунок «Яркость ». Слева будет тусклее, справа ярче.
Если ползунок недоступен, это может быть связано с одной из двух причин. Если вы используете внешний монитор, используйте кнопки на нем, чтобы изменить яркость. В противном случае вам необходимо обновить драйвер дисплея.
2 Измените яркость на мониторе
Если вы не используете портативное устройство (например, ноутбук), возможно, вы не сможете настроить яркость в Windows 10 или Windows 11. Это связано с тем, что яркостью управляет внешний монитор.
Если это относится к вам, обратитесь к документации вашего монитора за инструкциями по регулировке яркости, поскольку точные инструкции зависят от монитора. На вашем мониторе должны быть кнопки, которые вызывают экранный дисплей, по которому вы можете перемещаться, чтобы изменить яркость.
3 Измените яркость в Центре мобильности Windows.
Вы также можете вручную настроить яркость с помощью Центра мобильности Windows. Чтобы получить к нему доступ, нажмите Win + X и щелкните Центр мобильности.
Здесь вы можете использовать ползунок Яркость дисплея, чтобы отрегулировать яркость экрана.
4 Отрегулируйте яркость на панели управления драйвера дисплея.
Производитель вашего драйвера дисплея будет иметь собственную панель управления, с помощью которой вы сможете управлять яркостью. Например, есть панель управления графикой Intel и панель управления NVIDIA. Какой из них вы будете использовать или иметь, зависит от того, какая у вас видеокарта.
Если у вас есть панель управления графикой Intel:
- Щелкните Показать.
- Щелкните Настройки цвета.
- Отрегулируйте ползунок Яркость .
- Нажмите Применить.
В качестве альтернативы, если у вас есть панель управления NVIDIA:
- На левой панели разверните Display.
- Щелкните Настроить параметры цвета рабочего стола.
- Под пунктом «Выбор способа установки цвета» выберите «Использовать настройки NVIDIA».
- Отрегулируйте ползунок Яркость .
- Нажмите Применить.
5 Автоматическая регулировка яркости для продления срока службы батареи
Уменьшение яркости может помочь вам выжать больше энергии из аккумулятора вашего портативного устройства. В Windows 10 и Windows 11 есть функция экономии заряда батареи, которая ограничивает уведомления и фоновую активность, а также может автоматически снижать яркость.
Чтобы включить это:
- Нажмите клавишу Windows + I, чтобы открыть «Настройки» и перейти в «Система».
- Выберите Аккумулятор (Windows 10) или Питание и аккумулятор (Windows 11).
- Найдите раздел «Экономия заряда батареи» (Windows 10) или выберите «Экономия заряда батареи» (Windows 11).
- Установите для параметра «Автоматически включать экономию заряда батареи» в раскрывающемся списке желаемое значение.
- Включите Уменьшение яркости экрана при использовании режима энергосбережения. К сожалению, невозможно установить, какой уровень яркости используется.
Кроме того, вы можете вручную включить режим энергосбережения в любое время на этом экране, включив переключатель режима энергосбережения (Windows 10) или выбрав «Включить сейчас» (Windows 11).
6 Используйте адаптивную яркость в Windows 10/11
В идеале яркость вашего монитора должна соответствовать окружающему освещению, поскольку это снижает нагрузку на глаза и ненужную разрядку аккумулятора. Один из способов помочь в этом — автоматическое изменение яркости в зависимости от окружающего освещения.
Эта функция доступна только в том случае, если на вашем устройстве есть датчик яркости. Чтобы включить его:
- Нажмите клавишу Windows + I, чтобы открыть настройки.
- Перейдите в Система > Дисплей. В Windows 11 выберите Яркость.
- Если вы видите пункт Автоматическое изменение яркости при изменении освещения, включите его. Если вы этого не видите, значит у вас нет датчика.
7 Отрегулируйте яркость на ПК с помощью клавиатуры
На клавиатуре вашего компьютера могут быть ярлыки для увеличения и уменьшения яркости. Если вы используете ноутбук, это почти наверняка будет. Обратите внимание на функциональные клавиши — яркость обычно обозначается значком солнца. Это удобный трюк с клавиатурой.
Точная комбинация клавиш зависит от модели вашей клавиатуры. Например, вам может потребоваться удерживать или активировать клавишу Fn, а затем одновременно нажимать соответствующую функциональную клавишу.
8 ярлыков для регулировки яркости в Windows 10/11
Если вам нужен быстрый способ настроить яркость в Windows 10 или Windows 11, а не возиться с экранами меню, вы можете использовать два быстрых ярлыка.
Настройка яркости в Центре уведомлений
Вы можете быстро отрегулировать яркость с помощью значка Центра поддержки на панели задач (или нажать Win + A ). Затем используйте ползунок яркости, чтобы отрегулировать уровень. Чем правее ползунок, тем ярче экран.
Если вы не видите ползунок яркости:
- В Windows 10 щелкните правой кнопкой мыши пустое место в Центре уведомлений. В Windows 11 щелкните значок карандаша.
- Щелкните Добавить > Яркость > Готово.
Настройка яркости на панели задач
Хотите хорошую стороннюю утилиту? Проверьте ползунок яркости Windows 10. Несмотря на название, она работает как в Windows 10, так и в 11. Эта легкая утилита добавит значок яркости на панель задач, которую затем можно щелкнуть, чтобы отрегулировать яркость на ползунке, очень похоже на то, как работает значок громкости.
Перейдите к проекту GitHub, загрузите файл и откройте его. Он автоматически попадет в ваш трей. Если вы хотите, чтобы он всегда был там, щелкните значок правой кнопкой мыши и выберите «Запуск при запуске».
9 Изменить яркость в командной строке
При желании вы можете изменить яркость с помощью командной строки. Другие перечисленные здесь методы более интуитивно понятны, но вы можете использовать их, если они по какой-то причине недоступны.
Выполните системный поиск cmd, чтобы найти и открыть командную строку. Затем введите следующее:
powershell (Get-WmiObject -Namespace root/WMI -Class WmiMonitorBrightnessMethods).WmiSetBrightness(1,100)Измените 100 на любой процент яркости, который вы хотите, затем нажмите Enter, чтобы отправить команду.
Оптимизируйте свой дисплей для здоровья и комфорта глаз
Надеюсь, вы узнали здесь что-то новое о том, как управлять настройками яркости в Windows 10 и Windows 11.
Отсортировав яркость, вы можете проверить цветовую температуру вашего монитора. Свет от наших экранов, по-видимому, вызывает проблемы со сном, и поэтому вы можете использовать такие программы, как f.lux или функцию Windows Night Light, чтобы бороться с этим.