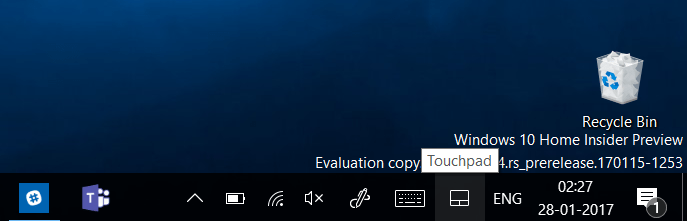Як використовувати екранну віртуальну тачпад у Windows 10
Для майбутнього оновлення для Windows 10 Creators Microsoft додає кілька нових способів взаємодії з вашими пристроями, наприклад, Surface Dial, наприклад, або віртуальну тачпад.
У збірці Insider Preview 14965 для ПК компанія представила віртуальну сенсорну панель, яка надає екранній тачпад для заміни миші, коли це необхідно. Функціонал створений спеціально для тих моментів, коли у вас немає миші, а також під час підключення планшета до другого дисплея. Цікаво, що варіант зник у збірці 15002, але незабаром повернувся.
Щоб увімкнути віртуальну сенсорну панель, натисніть панель завдань або клацніть правою кнопкою миші на панелі завдань, і з опцій меню натисніть / клацніть на кнопці Показати тачпад.
У нижньому правому куті панелі завдань біля годинника з’явиться піктограма сенсорної панелі. Якщо торкнутися або клацнути піктограму сенсорної панелі, відобразиться віртуальна сенсорна панель.
Ви можете переміщатися по екранній сенсорній панелі, просто перетягуючи її. Помістивши його там, де ви хочете, ви можете перетягнути палець по сенсорній панелі для вказівки та натискання, а також використовувати жести Windows 10 для прокрутки тощо. Крім того, як і фізичну тачпад на ноутбуці, ви можете налаштувати віртуальну тачпад з тими ж налаштуваннями, перейшовши до Налаштування> Пристрої> Сенсорна панель.
Ви пробували віртуальну тачпад на ПК або планшеті з Windows 10? Які існують сценарії, коли це може стати в нагоді? Розкажіть нам у коментарях.