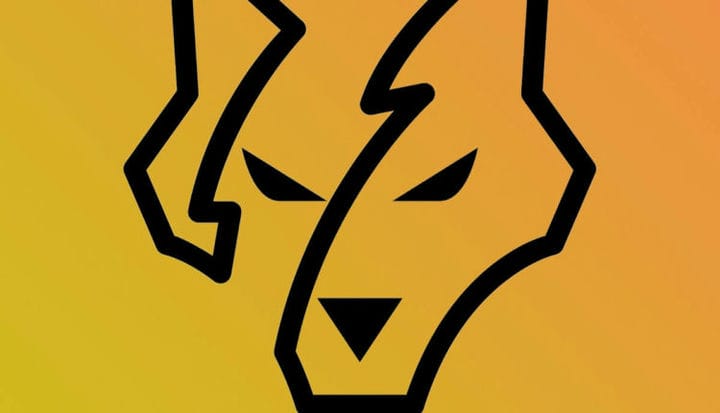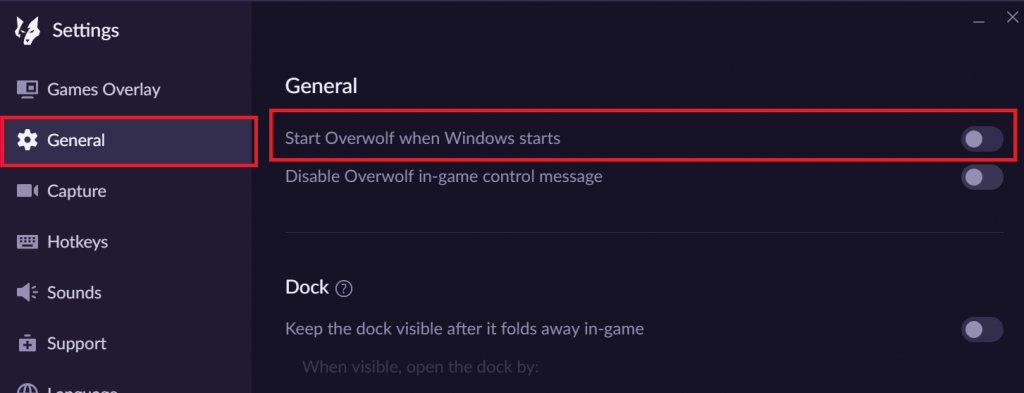Så här inaktiverar du Overwolf-överlägg för specifika spel
Hur kan jag inaktivera Overwolf-överlägg i Windows 10?
1 Inaktivera Overwolf-överlägg för specifika spel
- Om du inte ser överlagren för alla spel utan bara specifika spel kan du anpassa inställningarna för varje spel.
- Detta sparar dig från besväret med att behöva aktivera och inaktivera Overwolf för varje spel.
- På skrivbordet klickar du på systemfältet ikonen för att visa den dolda ikonen.
- Högerklicka på Overwolf- ikonen och välj Inställningar.
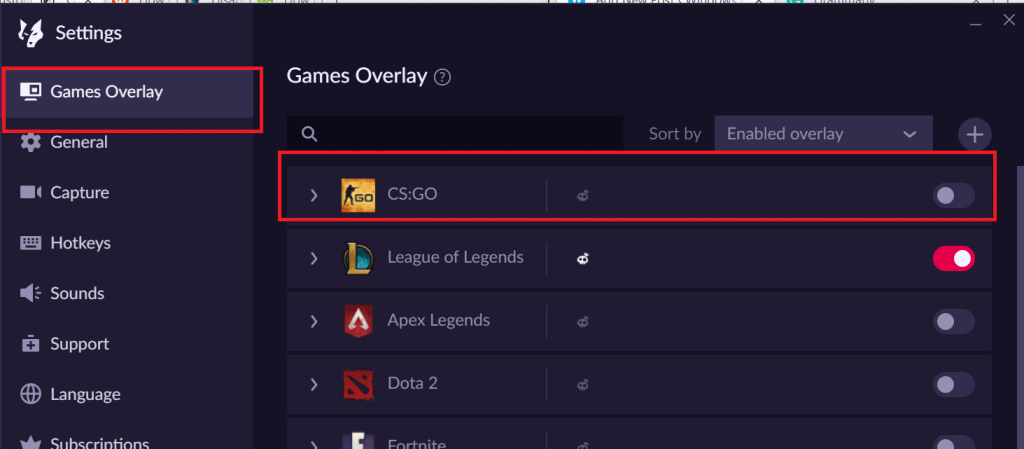
- I inställningsfönstret klickar du på fliken Game Overlays (från den vänstra rutan).
- Bläddra igenom spelen och leta reda på spelet som du vill inaktivera överlägget för.
- Växla den lilla omkopplaren för att inaktivera överlägget för spelet.
2 Inaktivera överlägg för den äldre versionen
- Om Overwolf-överlagren körs kan du inaktivera dem från systemfältet.
- Klicka på systemfältet på skrivbordet för att visa dolda appar (ikon).
- Högerklicka på Overwolf-ikonen och välj Inställningar.
- Välj Overlay.
- Under “Spel” sektionen, klicka på spel bibliotek.
- Använd vippomkopplaren för “Enable Overlay” för att stänga av överlagren.
- Stäng Overwolf- fönstret.
- Försök att starta spelet eller appen som hade problem på grund av Overwolf-överlägget.
Om problemet kvarstår kan du försöka starta om datorn. Detta skulle döda alla löpande uppgifter.
Inaktivera autostart för Overwolf
- Om du inte vill att Overwolf ska starta automatiskt efter en omstart kan du inaktivera det från inställningarna.
- Högerklicka på Overwolf- ikonen och välj Inställningar.
- Klicka på fliken Allmänt i den vänstra rutan.
![Så här inaktiverar du Overwolf-överlägg för specifika spel]()
- Växla omkopplaren för ” Start Overwolf när Windows startar ” för att inaktivera den.
- Stäng Overwolf-klienten.
Slutsats
Overwolf-överlagren kan vara irriterande på vissa spel och genom att följa stegen i den här artikeln kan du inaktivera den på din dator. Vilket spel föredrar du överlagringar på? Låt oss veta i kommentarerna.
RELATERADE BERÄTTELSER DU KAN Gilla:
- KORRIGERING: Overwolfs overlay stannar inte på toppen
- Topp 5+ spelboosterprogramvara för Windows 10
- GOG-spel startas inte i Windows 10? Prova dessa korrigeringar