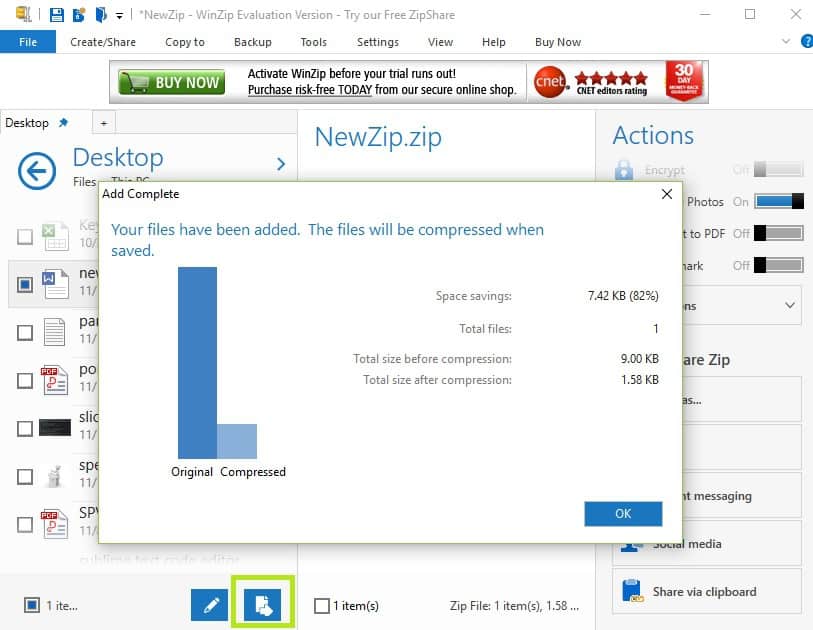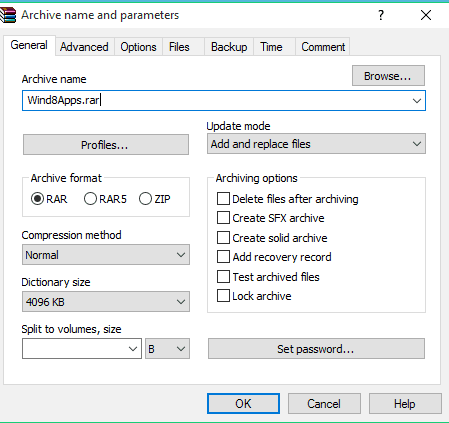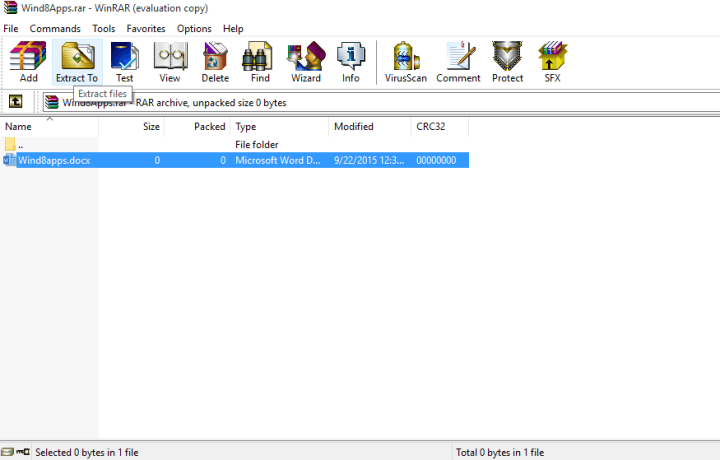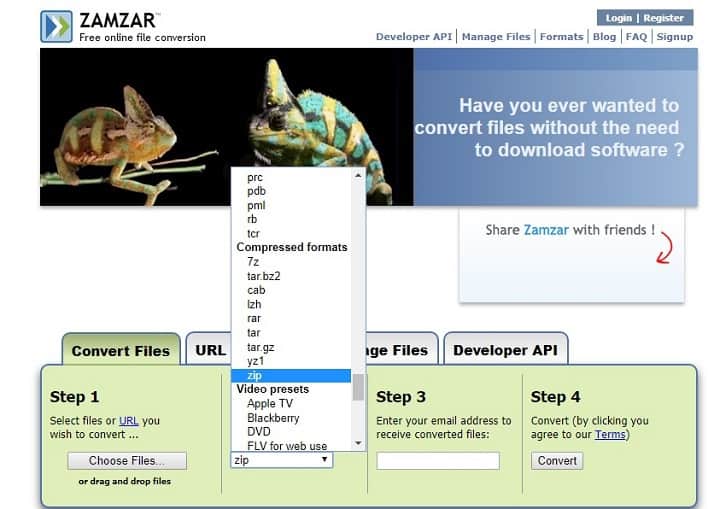Hur man skapar och extraherar RAR-filer i Windows 10
- RAR-filer är ett utmärkt sätt att överföra och transportera data.
- Artikeln nedan visar precis vad du behöver göra för att skapa och extrahera en RAR-fil.
- För att läsa mer om detta snygga filformat, kolla in vår dedikerade RAR Hub.
- För mer intressanta handledning, besök vår webbplats How-To-sida.
RAR-filer är en av de mest populära och mest använda typerna av filer på datorer, och deras användning förändrades inte i Windows 10.
Så i den här artikeln ska vi prata om RAR-filer, hur man skapar dem, hur man extraherar dem och mer.
Verktygen som vi har skrivit om i den här artikeln och som vi använder dagligen är mycket användbara om du också letar efter:
-
Hur man laddar ner .rar-filer på Windows 10 – Nedladdning av .rar-filer skiljer sig inte från någon annan vanlig fil som ett .txt-dokument. När du har laddat ner följer du artikeln för att lära dig hur du ser och extraherar innehållet.
-
Hur man öppnar .rar-filen i Windows 10 – Alla verktyg som rekommenderas kan öppna .rar-filen och låta dig se innehållet i den filen.
-
Hur man unrar filer på Windows 10 – Processen att extrahera filerna från en .rar-fil kallas också vanligt för unrar. Därför måste du ladda ner och installera de rekommenderade verktygen.
-
- *
Vad är en RAR-fil?
RAR-fil är en komprimerad fil som används för att lagra större filer i arkiv, för att ta mindre plats på hårddisken eller överföra lättare.
Du känner lätt igen RAR-filer eftersom det använder ett filnamnstillägg .rar.
Tyvärr lade Microsoft inte inbyggt stöd till Windows 10, trots användarnas krav, så för att hantera .rar-filer måste vi använda ett tredjepartsprogram.
Eftersom vi bara talar om .rar-filer är WinRar förmodligen det mest populära programmet för att skapa och extrahera .rar-arkiv.
Du kan ladda ner den från den officiella webbplatsen, och även om det är en testversion, behöver du inte oroa dig för det, av någon anledning kommer det aldrig att upphöra (Läs mer om det i denna Reddit-diskussion ).
Lär dig att extrahera filer i Windows 10 med vår omfattande guide!
Hur man skapar en RAR-fil med WinZip
Om WinRar känns lite för gammal eller om du letar efter sätt fler alternativ, såsom integration med din favorit molnlagring, bör du ladda ner, installera och använda WinZip.
När du väl har installerat, här är stegen för att skapa ett .rar arkiv / fil med WinZip:
- Gå till Arkiv > välj ny zip-fil> lägg till filen som du vill konvertera till en .rar-fil
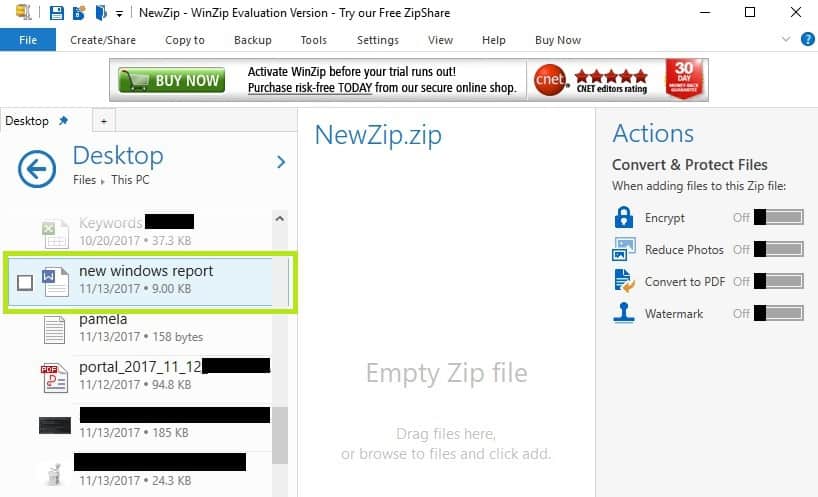
- Välj Zip-alternativet i den vänstra panelen> tryck OK
![Hur man skapar och extraherar RAR-filer i Windows 10]()
- I den högra panelen väljer du vilka åtgärder du vill aktivera innan du sparar filen: Kryptera / Minska fotostorlek / Konvertera till PDF / Lägg till en vattenstämpel.
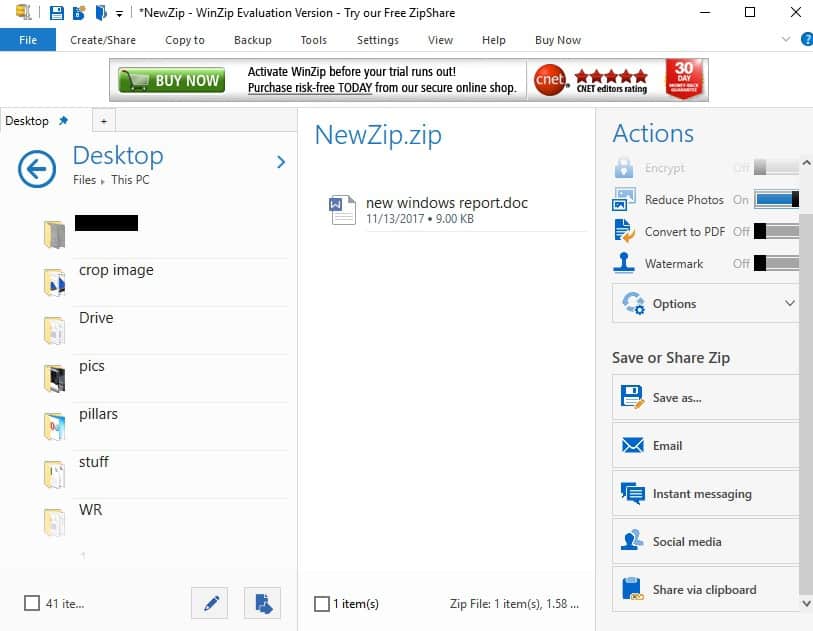
- Under Dela eller spara Zip kan du välja att skapa den nya zip-filen, mejla den eller dela den på sociala medier.
Hur skapar jag en RAR-fil i Windows 10?
För att skapa ett .rar arkiv / fil måste du ladda ner WinRar först (hitta länken ovan). Efter det kan det inte vara enklare:
- Högerklicka bara på filen eller mappen du vill komprimera och klicka på Lägg till i arkivet …
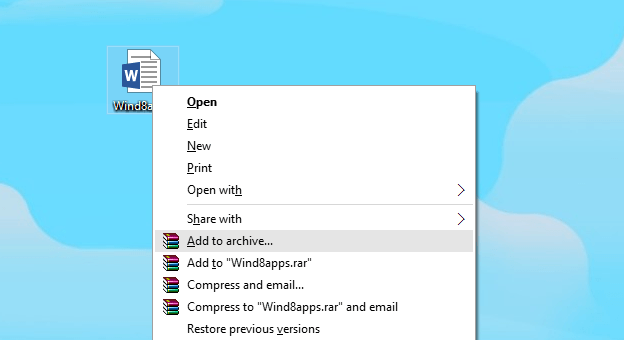
- Namnge bara ditt arkiv och tryck på OK (du behöver inte röra andra alternativ, för allt är redan inställt)
![Hur man skapar och extraherar RAR-filer i Windows 10]()
- Och där går du, du skapade ett .rar-arkiv, och det kommer att visas bredvid filen / mappen du komprimerade
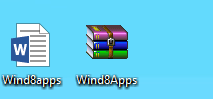
Om du komprimerar en större fil kommer du att märka att den tar mindre storlek på disken än originalet, så att du kan flytta den snabbare.
När du har skapat ett arkiv kommer alla filer att finnas kvar i det, oavsett om originalet fortfarande finns på din dator, så även om du tar bort originalfilen kommer du fortfarande att kunna komma åt den i WinRar-arkivet.
Letar du efter de bästa filkomprimeringsverktygen för Windows 10? Den här guiden hjälper dig.
Hur extraherar jag en RAR-fil i Windows 10?
Att extrahera .rar-filer från ett arkiv till en dator är lika enkelt som att skapa ett .rar-arkiv, kanske ännu enklare.
Du behöver bara öppna arkivet och dra filer som du vill extrahera från arkivet till mappen på din dator.
- Öppna WinRar-arkivet du vill extrahera filer från
- Välj de filer du vill extrahera
- Klicka på Extrahera till
![Hur man skapar och extraherar RAR-filer i Windows 10]()
- Välj destinationsvägen där du vill att dina filer ska extraheras
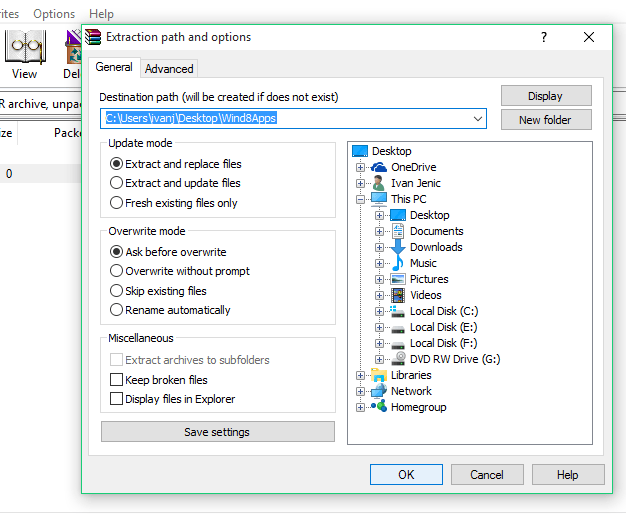
- Klicka på OK
Det är allt, du vet nu hur du skapar och extraherar .rar-filer med WinRar.
Du behöver inte använda WinRar för att hantera .rar-filer, men jag tycker att det är den bästa lösningen.
Men om du inte gillar WinRar kan du använda WinZip, som också kan hantera .rar-filer exceptionellt bra.
Skapa RAR-filer online
Om du inte vill ladda ner och installera ett dedikerat verktyg för att skapa och extrahera RAR-filer kan du också använda online-resurser för att generera RAR-filer.
En av de mest populära RAR-omvandlarna online är Zamzar. Detta verktyg stöder över 1000 olika filkonverteringstyper, inklusive komprimerade format.
Allt du behöver göra är att ladda upp filen / filerna som du vill komprimera, välja formatet du vill konvertera till, ange din e-postadress för att ta emot de konverterade filerna och sedan klicka på konvertera-knappen.
Så fort, om du vill skapa och extrahera RAR-filer har du i princip två alternativ: du kan ladda ner och installera ett dedikerat verktyg eller använda en onlineplattform.
Om du har andra tips om hur du skapar RAR-filer på Windows 10, berätta för oss i kommentarfältet nedan.
Redaktörens anmärkning: Det här inlägget publicerades ursprungligen i november 2017 och har sedan moderniserats och uppdaterats i juli 2020 för friskhet, noggrannhet och omfattning.