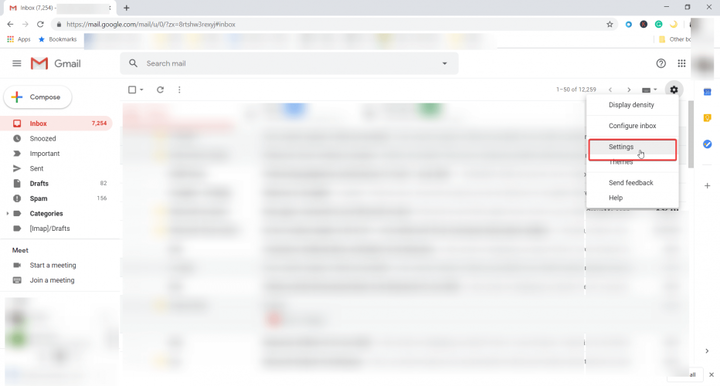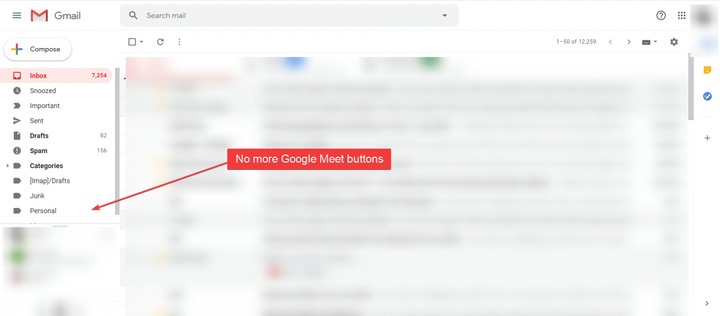Hur man döljer Google Meet-knapparna från Gmail
- För inte så länge sedan, som svar på Zoom-överraskningen på grund av den ökända pandemin, beslutade Google att implementera Google Meet i Gmail.
- På grund av användarnas negativa feedback bestämde Google sig för att erbjuda ett sätt att dölja Google Meet-knapparna från Gmail.
- För miljontals människor är Gmail det viktigaste sättet att kommunicera. Läs mer om det i vårt Gmail-avsnitt.
- Om du letar efter tips och tricks från den digitala världen kan du prova vårt Tech Tutorials Hub.
För att åtgärda olika PC-problem rekommenderar vi DriverFix: Denna programvara håller dina drivrutiner igång, vilket skyddar dig från vanliga datorfel och maskinvarufel. Kontrollera alla dina förare nu i tre enkla steg:
- Ladda ner DriverFix (verifierad nedladdningsfil).
- Klicka på Start Scan för att hitta alla problematiska drivrutiner.
- Klicka på Uppdatera drivrutiner för att få nya versioner och undvika systemfel.
- DriverFix har laddats ner av 502 786 läsare den här månaden.
För inte så länge sedan, som svar på Zoom-överraskningen på grund av den ökända pandemin, beslutade Google att implementera Google Meet i Gmail.
Det gjorde det gratis för alla och kunde hantera upp till 100 personer utan tidsbegränsningar i ett möte.
Det var ett trevligt drag men vissa användare klagade antingen på att ha förlorat den värdefulla egendomen från den vänstra rutan eller att de bara inte vill använda Google Meet.
På grund av den negativa feedbacken från användarna beslutade Google att erbjuda ett sätt att dölja Google Meet-knapparna från Gmail.
Hur kan jag dölja Google Meet-knapparna från Gmail?
Oavsett dina skäl för att ta bort Google Meet-knapparna, här är vad du kan göra exakt för att bli av med dem:
- Klicka på knappen Inställningar (kugghjulet) uppe till höger i ditt Gmail-fönster.
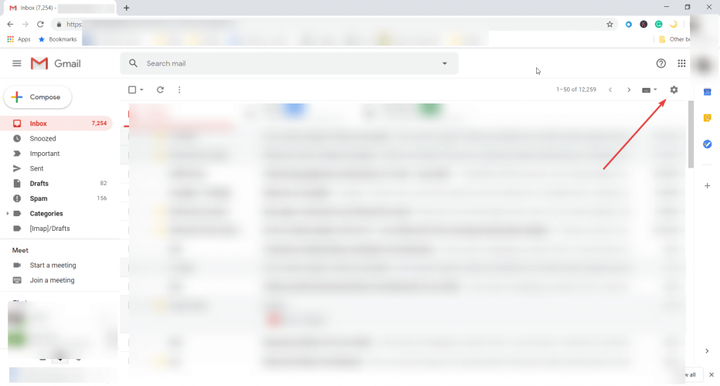
- Välj alternativet Inställningar i rullgardinsmenyn.
![Hur man döljer Google Meet-knapparna från Gmail]()
- I inställningsfönstret klickar du på fliken Chatt och möte, klicka sedan på Dölj mötesavsnittet i huvudmenyn kryssrutan och slutligen klicka på knappen Spara ändringar nedan.
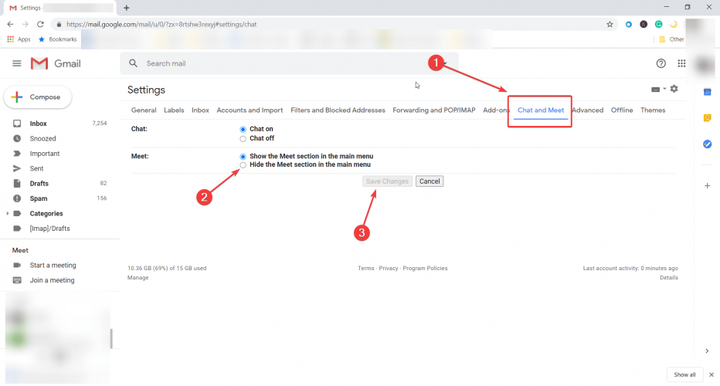
- Gmail-fönstret uppdateras och … inga fler Google Meet-knappar.
![Hur man döljer Google Meet-knapparna från Gmail]()
Naturligtvis kan du vända detta genom att följa samma steg om du ändrar dig och börjar omfamna Google Meet.
Hur kan jag inaktivera Google Meet-knapparna om jag är administratör?
Om du är administratör och vill inaktivera mötesalternativen behöver du bara stänga av videosamtalet från administratörskonsolen.
Faktum är att om du stängde av den tidigare kommer användarna från nätverket inte ens att se knapparna i första hand.
Använder du Google Meet? Döljer du Google Meet-knapparna från Gmail? Lämna oss dina tankar i en kommentar nedan.