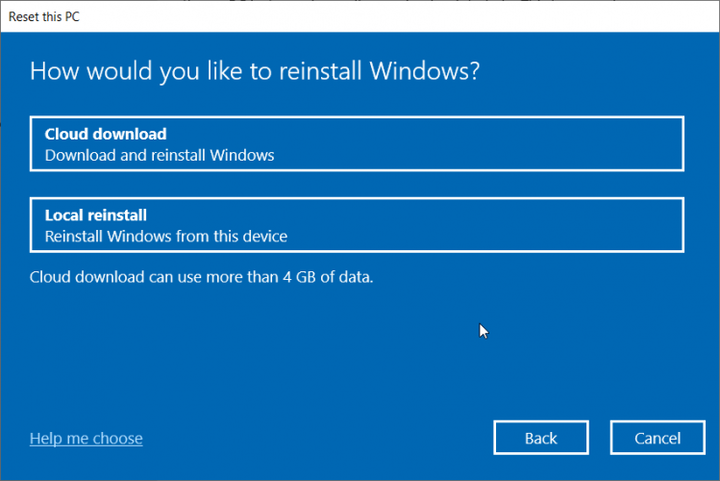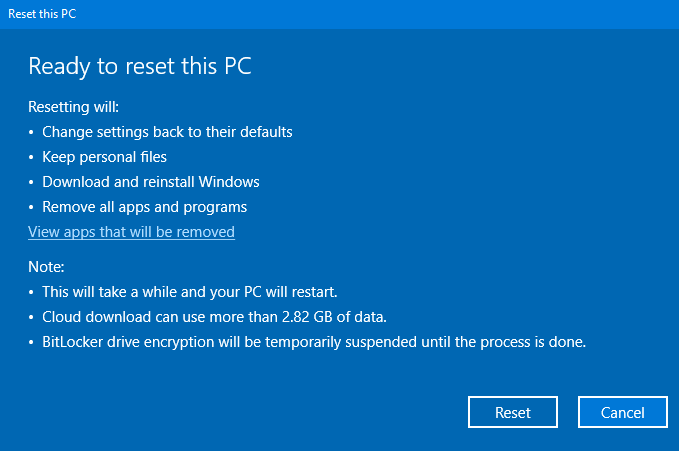Hur du återställer din dator med den nya molnedladdningen i Windows
- Från och med den nya Windows 10-versionen 2004 kan du använda det nya nedladdningsalternativet för moln för att få Windows från molnet för att installera om.
- Om du har en stark internetanslutning kan det vara snabbare och ännu mer tillförlitligt att återställa din dator med molnet.
- Oroa dig inte om du har problem med att återställa din dator. Gå till avsnittet Återställning av PC och felsök ditt problem.
- Out Tech Tutorials Hub är enormt befolkat med kompletta guider om hur man gör alla möjliga procedurer. Använd den med tillförsikt.
För att åtgärda olika PC-problem rekommenderar vi DriverFix: Denna programvara håller dina drivrutiner igång, vilket skyddar dig från vanliga datorfel och maskinvarufel. Kontrollera alla dina förare nu i tre enkla steg:
- Ladda ner DriverFix (verifierad nedladdningsfil).
- Klicka på Start Scan för att hitta alla problematiska drivrutiner.
- Klicka på Uppdatera drivrutiner för att få nya versioner och undvika systemfel.
- DriverFix har laddats ner av 502 095 läsare den här månaden.
Från och med den nya Windows 10-versionen 2004 kan du använda det nya nedladdningsalternativet för moln för att få Windows från molnet för att installera om.
Om du har en stark internetanslutning kan det vara snabbare och ännu mer tillförlitligt att återställa din dator med molnet.
Med andra ord behöver du inte ladda ner Windows 10 och skapa ett startbart USB-minne. Molnedladdningsfunktionen är redan inbyggd.
Hur kan jag återställa min dator med den nya molnhämtningen?
Om du har en Windows 10 Insider Preview Builds 18970 eller senare kan du starta Återställ den här datorn och välj alternativet för nedladdning av molnet med inställningarna:
- Klicka på Start-knappen och klicka på knappen Inställningar (kugghjulet ovanför strömbrytaren).
- Klicka på Uppdatering och säkerhet och klicka sedan på alternativet Återställning från den vänstra rutan.
- Klicka på Kom igång-knappen under alternativet Återställ den här datorn.
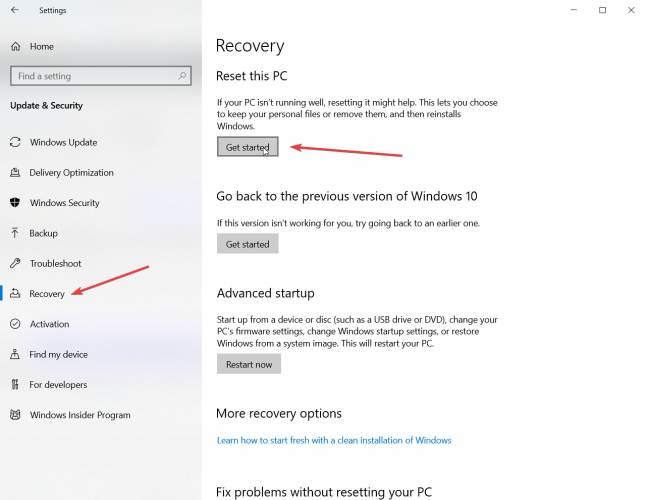
- Du kommer att uppmanas att behålla dina filer eller ta bort allt. När du har validerat ditt val kommer du att se alternativet att ladda ner molnet i nästa fönster.
![Hur du återställer din dator med den nya molnedladdningen i Windows]()
Alternativet för nedladdning av moln ansluter till Windows Update via din nuvarande nätverksanslutning.
Obs! Se till att du har mer än 4 GB ledigt utrymme på din enhet eftersom du varnas för att nedladdningsalternativet för moln kan använda mer än 4 GB data.
Av samma anledning vill du vara ansluten till en pålitlig, betald internetanslutning där du inte har datarestriktioner.
Hur fungerar nedladdning av moln?
När du trycker på nedladdningsknappen för moln startar Windows förberedelsefasen och kontrollerar om du har nödvändiga krav.
Och om allt är OK ser du bilden nedan.
När du klickar på Återställ-knappen börjar nedladdningen. Efter detta fortsätter allt utan att göra något från din sida.
När nedladdningen är klar startar systemet om till Windows RE och det börjar använda den bild som laddades ner.
Om du valde alternativet för att behålla dina filer kommer systemet att få användarprofilen från det tidigare operativsystemet och tillämpa det på det nya operativsystemet.
Därefter kommer de valfria funktionerna och språken att tillämpas på det nya operativsystemet. Det byter OS-mapp från föregående operativsystem till det nya operativsystemet och det raderar den nedladdade nyttolasten.
Slutligen startar den om i det nya operativsystemet och tillämpar drivrutinerna och OEM-inställningarna, inklusive förinstallerade Windows-appar.
Om du inte valde att behålla dina filer startar systemet om till Out-of-Box-Experience (OOBE). Om inte, hoppar OOBE och hoppar direkt till inloggningsskärmen.
Har du stött på några problem när du utför den här åtgärden? Låt oss veta om din erfarenhet i kommentarfältet nedan.