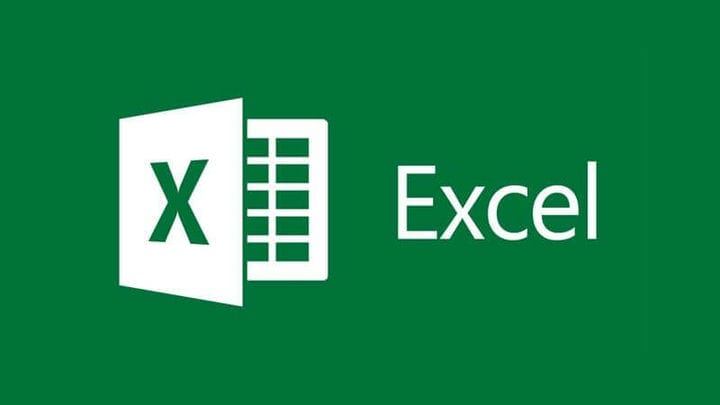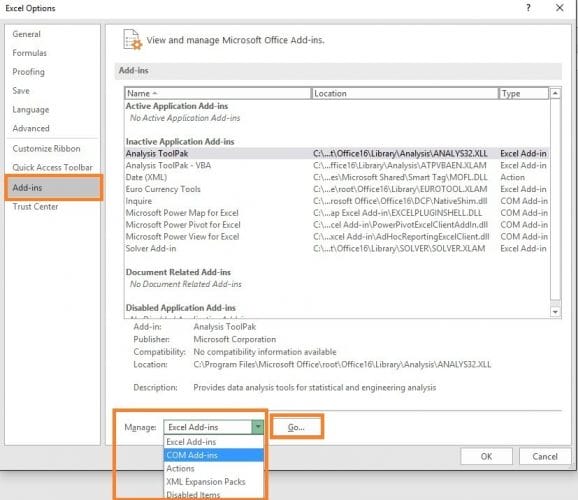Har du VBA runtime error 1004? Åtgärda det snabbt med dessa steg
- Att stöta på VBA runtime error 1004 är inte ett bra tecken, men den här artikeln kan vara till hjälp.
- Detta fel innebär att du inte kommer att kunna använda MS Excel normalt, vilket kan orsaka en mängd olika problem på jobbet.
- För mer användbar och detaljerad information, tveka inte att besöka vårt omfattande Microsoft Excel Hub.
- Om du alltid vill vara ett steg bort från runtime-fel bokmärker du vår användbara webbsida Runtime Errors.
För att åtgärda olika datorproblem rekommenderar vi DriverFix: Denna programvara håller dina drivrutiner igång, vilket skyddar dig mot vanliga datorfel och maskinvarufel. Kontrollera alla dina förare nu i tre enkla steg:
- Ladda ner DriverFix (verifierad nedladdningsfil).
- Klicka på Start Scan för att hitta alla problematiska drivrutiner.
- Klicka på Uppdatera drivrutiner för att få nya versioner och undvika systemfel.
- DriverFix har laddats ner av 502 786 läsare den här månaden.
Om du arbetar i en organisation har du förmodligen den senaste versionen av Microsoft Office-paketet eller Office 365 installerat på din dator.
Även om det här är ett av de bästa kalkylverktygen på marknaden gör det inte Microsoft Excel immun mot tillfälliga buggar. Detta skulle vara fallet med ett felmeddelande som användare har rapporterat: Körtidsfel 1004. Applikationsdefinierat eller objektdefinierat fel.
Hur kan jag fixa VBA runtime error 1004?
1 Kontrollera dina Excel-tillägg
- Klicka på Arkiv -> Alternativ -> Välj tillägg
- Klicka på Go- knappen
- Välj de tillägg som du vill inaktivera eller ta bort
- Avmarkera rutan framför respektive tillägg
- Klicka på OK
2 Verifiera Excel eller installera de senaste uppdateringarna
- Högerklicka på Start- knappen
- Välj Appar och funktioner på popup-menyn.
- Välj Microsoft Excel och välj Ändra
Beroende på om din kopia av Office är Click-to-run eller MSI-baserad installation kommer nästa steg att variera lite.
Klicka och kör
Ett fönster som heter Hur vill du reparera dina Office-program visas
- Välj Reparation online
- Välj Reparera för att se till att allt fixas
MSI-baserad
- I Ändra installation väljer du Reparera
- Klicka på Fortsätt
- Följ instruktionerna för att slutföra processen
3 Det angivna intervallet finns inte
Den vanligaste orsaken till ett körtidsfel 1004 är när VBA-kod hänvisar till ett namngivet intervall som inte finns. Kanske stavas namnet fel i koden eller kanske ett giltigt namn används, men det finns på ett inaktivt kalkylblad. I det andra fallet är lösningen att kvalificera intervallreferensen med ett kalkylblad (och kanske arbetsboken).
- Kalkylblad1 är aktivt, namnet intervall Foobar finns på Sheet2
- Dim cel som intervall
- Ställ in cel = Range (“Foobar”) “Orsakar körtid-fel 1004
- Ställ in cel-kalkylblad (“Sheet2”). Range (“Foobar”) ‘Detta fungerar
En mindre vanlig orsak till 1004-fel är när du använder en namngiven formel eller konstant i ett Range-uttalande. VBA klagar på grund av att den angivna formeln eller konstanten returnerar ett värde snarare än en intervallreferens. Lösningen är att använda utvärderingsmetoden för att få värdet, till exempel genom att bifoga inom hakparenteser:
- Dim MyVar As Double
- Dim cel som intervall
- Ställ in cel Range (“SomeNamedConstant”) “Orsakar körtidsfel 1004
- MyVar = [SomeNamedConstant] ‘Det här fungerar.
Notera bristen på dubbla citat
4 Kontrollera kalkylarkets innehåll
- Infoga en rad eller kolumn
- Utföra beräkningar
- Kopiera och klistra in
- Sortering
- Öppna eller stänga arbetsboken
Om du gör något av ovan nämnda åtgärder och får fel, kontrollera exakt vad som är fel. Om så är fallet kan du försöka göra följande:
-
Kontrollera formlerna igen
-
Kontrollera beräkningarna igen
-
Undvik att använda överflödiga former
-
Undvik att använda komplexa pivottabeller
-
Försök att inte använda makron och komplexa diagram med många datapunkter
-
- *
I dagens guide undersökte vi de bästa lösningarna som du kan försöka fixa VBA runtime error 1004.
Om du tyckte att den här artikeln var till hjälp eller om du har några förslag, kontakta oss genom att använda kommentarsektionen nedan.