Correção: mouse, teclado (USB, sem fio) não detectado no Windows 10
Última atualização: 21 de agosto de 2018
Para corrigir vários problemas do PC, recomendamos DriverFix: Este software manterá seus drivers ativos e funcionando, protegendo-o contra erros comuns de computador e falhas de hardware. Verifique todos os seus drivers agora em 3 etapas fáceis:
- Baixe DriverFix (arquivo de download verificado).
- Clique em Iniciar verificação para encontrar todos os drivers problemáticos.
- Clique em Atualizar drivers para obter novas versões e evitar o mau funcionamento do sistema.
- DriverFix foi baixado por 502.095 leitores este mês.
Existem certos problemas e erros que existirão enquanto existir o Windows. Apesar de já estarmos executando o Windows 10, 8.1, ainda existem problemas irritantes, como o mouse ou teclado não ser detectado pelo computador, laptop ou tablet. Se você estiver executando no Windows, provavelmente já encontrou este problema generalizado pelo menos uma vez na vida – seu mouse ou teclado não foram detectados
ou reconhecido pelo sistema. Sei que também aconteceu comigo e só depois de experimentar todas as soluções possíveis consegui encontrar uma solução para o problema. Não importa se você tem um mouse ou teclado com fio, com ou sem USB ou Bluetooth sem fio. Este erro continua aparecendo e as soluções para corrigi-lo não são muito difíceis, mas vão demorar um pouco.
Leia também: Como iniciar e usar o Media Player no Windows 8
Como consertar teclado ou mouse não detectado no Windows 10, 8.1?
A primeira coisa que você precisa fazer quando tal coisa acontece é certificar-se de que os problemas físicos de hardware estão fora de questão. O que quero dizer com isso é que você precisa ter certeza de que o problema não é causado por poeira, umidade ou uma unidade USB com defeito. Com um mouse ou teclado sem fio, naturalmente, você precisa se certificar de que a bateria não está esgotada. O que experimentei por conta própria foi o fato de que a bateria aparentemente não estava totalmente descarregada, então o cursor do mouse parava de vez em quando. Depois de substituir a bateria, o problema foi resolvido.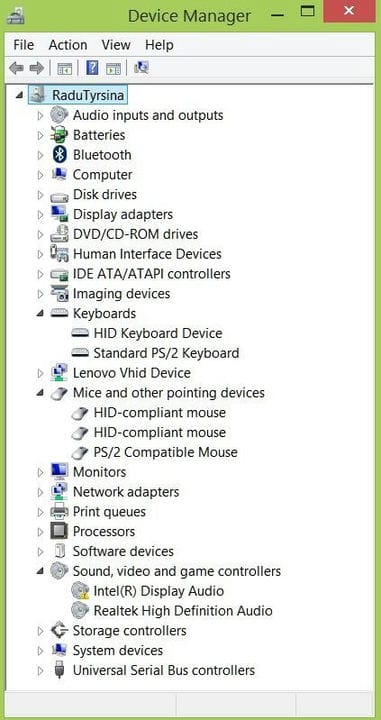
Além disso, realmente não importa quem é o fabricante do seu mouse, teclado e do laptop, computador ou tablet com Windows 8 ou Windows 8.1. Na maioria das vezes, os problemas são semelhantes, senão iguais. Muitos têm relatado esses problemas, especialmente depois de atualizarem para o Windows 8 ou Windows 8.1, portanto, naturalmente, a etapa óbvia é baixar os drivers mais recentes para o mouse ou teclado. A etapa mais fácil para fazer isso é acessar o ” Gerenciador de Dispositivos ” e, a partir daí, pesquisar os drivers mais recentes.
Se você tiver um mouse ou teclado habilitado para USB, tente r emover todos os dispositivos conectados por USB, reinicie seu dispositivo Windows 10 ou Windows 8.1 e conecte apenas o dispositivo que você acha que está com problemas. Além disso, enquanto você está na categoria Gerenciador de dispositivos mencionada acima, você pode tentar e pesquisar por atualizações de driver especificamente para USB (controladores de barramento serial universal). E se você estiver usando um dispositivo Bluetooth, também, verifique se você tem os drivers Bluetooth mais recentes atualizados.
Pode haver um conflito de software ou hardware com seu mouse e teclado, então tente reiniciar no Modo de Segurança e no mesmo Gerenciamento de Dispositivos, simplesmente exclua os dispositivos. Então, quando você reiniciar, o Windows os reconhecerá e começará a procurar drivers automaticamente, se necessário. Esta foi a solução que funcionou para mim. Além disso, por precaução, certifique-se de que seu BIOS também esteja atualizado. Claro, caso você ainda não tenha tentado isso, a ferramenta interna de solução de problemas também pode ajudar.
Leia também: Principais aplicativos gratuitos do Windows RT que você precisa baixar
Vários problemas de mouse e teclado no Windows 10, 8.1
Esse problema não é o único que pode dificultar o uso do mouse ou do teclado. Para corrigir seu problema específico, recomendamos fortemente que você encontre o problema exato. Tentar soluções que não funcionam é chato, não é? Então, tenha cuidado ao pesquisar a origem do problema. A primeira coisa que você precisa fazer é descobrir os ‘sintomas’. Aqui estão os problemas mais encontrados:
- O mouse sem fio não funciona
- Correção: o mouse Bluetooth não funciona no Windows 10
- O mouse ou touchpad não funciona no Windows 10
- Como corrigir atrasos do mouse no Windows 10 (e torná-lo rápido novamente)
- O teclado não funciona após a reversão do Windows 10
- Como corrigir o atraso do teclado Bluetooth no Windows 10
Aqui está, agora você está bem equipado contra qualquer problema de mouse ou teclado no Windows 10, 8.1. Deixe-nos saber na seção de comentários qual problema você teve e como você se livrou dele.
Nota do Editor: esta postagem foi publicada originalmente em março de 2014 e, desde então, foi reformulada e atualizada para atualização, precisão e abrangência.
