Slik gjenoppretter du slettede spill i Windows 10
Siste oppdatering: 14. september 2020
- Vi har alle slettet filer ved en feiltakelse, men hva med når du sletter viktige data?
- I dag skal vi håndtere spillfiler som er feilaktig slettet, og hvordan vi kan gjenopprette dem.
- Ta en titt på vår omfattende samling av How-To-guider – du vil sikkert finne noe å bruke senere.
- Bli inspirert om spill, tilbehør, plattformer og mye mer med våre spillguider.
For å fikse forskjellige PC-problemer, anbefaler vi DriverFix: Denne programvaren holder driverne dine i gang, og dermed beskyttes du mot vanlige datamaskinfeil og maskinvarefeil. Sjekk alle driverne dine nå i 3 enkle trinn:
- Last ned DriverFix (bekreftet nedlastningsfil).
- Klikk Start Scan for å finne alle problematiske drivere.
- Klikk på Oppdater drivere for å få nye versjoner og unngå systemfeil.
- DriverFix har blitt lastet ned av 502 095 lesere denne måneden.
Windows-spill lagrer alltid filer for å holde fremdrift og konfigurasjonsinnstillinger i spillet. Imidlertid kan spillere noen ganger ved et uhell slette disse filene.
Vanligvis forveksles noen nyttige spillfiler for unødvendige poster og slettes.
Det er fortsatt noen sjanse for at spillere kan gjenopprette slettede spill, og det er spesielt tilfelle hvis de har tatt forholdsregler for å sikkerhetskopiere spilldata.
Hvordan kan jeg gjenopprette slettede spill?
1 Bruk et gjenopprettingsverktøy
Å bruke et dedikert gjenopprettingsverktøy som Recoverit Data Recovery er den tryggeste metoden fordi den vil gjenopprette nøyaktig de nødvendige filene.
Dessuten kan du bruke verktøyet ikke bare for en enkel gjenoppretting, men også for mer komplekse operasjoner som involverer databasegjenoppretting i tilfelle tapte partisjoner, systemkrasj eller virusinfeksjon.
Recoverit er kompatibel med hundrevis av dokument-, lyd- og videoformater og kan gjenopprette data fra både interne og eksterne kilder.
Å gjenopprette spillfilene dine med Recoverit er en fire-trinns prosess, inkludert installasjon:
- Last ned verktøyet ved hjelp av knappen nedenfor.
- Skann systemet for å finne de manglende filene.
- Forhåndsvis filene
- Gjenopprett filene på ønsket sted.
2 Kontroller papirkurven
- Åpne papirkurven.
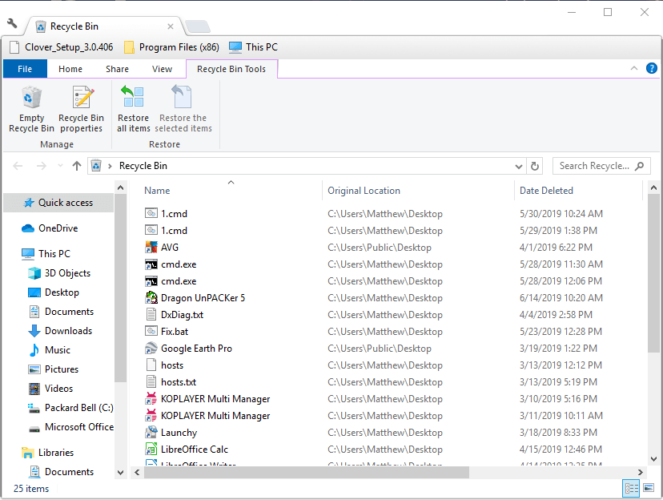
- Ta en titt gjennom de slettede filene, og velg en spillfil du vil gjenopprette.
- Trykk deretter på Gjenopprett de valgte elementene- knappen.
3 Bruk filhistorikk
- Skriv File Explorer i søkefeltet på startskjermen, og åpne den.
- Høyreklikk på mappen som inneholder spillet som mangler noen filer, og velg Egenskaper. (Det er mulig at spillet inkluderer undermapper med lagringsfilene.)
![Slik gjenoppretter du slettede spill i Windows 10]()
- Velg kategorien Tidligere versjoner.
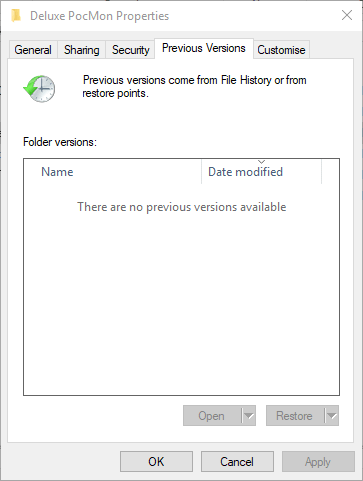
- Velg versjonen som skal inneholde kopier av de slettede lagrede spillene.
- Trykk deretter på Bruk- knappen, og velg OK- alternativet for å avslutte.
Tror du de lagrede spillene dine ble ødelagt? Lær hvordan du kan berge dem
4 Sjekk ut GameSave Manager
GameSave Manager er en freeware programvare for sikkerhetskopiering av spill som brukes til å lagre nåværende versjoner av et bestemt spill. Ved å bruke dette verktøyet kan du gjenopprette slettede filer i fremtiden.
I dette spesielle tilfellet er verktøyet bare nyttig hvis du allerede er kjent med det. Nemlig hvis du har en tidligere arkivert versjon av spillet.
Du kan når som helst laste ned verktøyet fra GameSave Manager-nettstedet og sørge for at du har nyttige sikkerhetskopier av alle favorittspillene dine.
Så det er slik du kan gjenopprette slettede spilllagringer i Windows 10. Hvis du har andre ideer om dette emnet, kan du dele dem med oss i kommentarene nedenfor.
Redaktørens merknad: Dette innlegget ble opprinnelig publisert i juli 2019 og ble oppdatert og modernisert i september 2020 for friskhet, nøyaktighet og omfattende.



